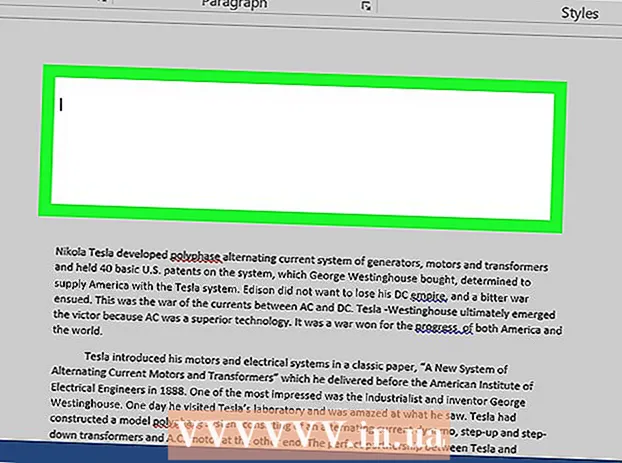Författare:
Randy Alexander
Skapelsedatum:
23 April 2021
Uppdatera Datum:
26 Juni 2024

Innehåll
Nätverket är uppdelat i många undernät (subnät) för snabbare dataöverföring och enklare hantering. Routrar gör detta genom att tilldela undernätmasker, en serie siffror som representerar var man ska leta i IP-adressen så att undernät kan identifieras. I de flesta fall är det ganska enkelt att hitta subnätmask på din dator. Men på andra enheter kan det vara mer komplicerat. Om den andra enheten kräver att du anger subnätmasken kan du återanvända inställningarna som på din dator.
Steg
Metod 1 av 4: På Windows
Öppna kommandotolken. Tryck på Windows-tangenten och R samtidigt för att öppna ett kommandotolkfönster.
- Om kommandotolken inte öppnas klickar du på Start-knappen eller Windows-logotypen i det nedre vänstra hörnet på skärmen.Skriv sedan "kommandotolken" i sökfältet och dubbelklicka på ikonen som visas. Du kan också behöva trycka på Sök-knappen först för att komma till sökfältet.
- Om det inte finns några ikoner längst ner till vänster på pekskärmen, flytta muspekaren nedåt till höger och svep uppåt eller svep från höger.

Ange ipconfig-kommandot. Ange kommandot korrekt ipconfig / all inkludera mittutrymmet och tryck sedan på ↵ Gå in. Windows ipconfig är ett program som spårar alla nätverk, och det här kommandot öppnar en lista som innehåller all nätverksinformation.
Hitta undernätmasken. Det här alternativet finns i avsnittet "Ethernet-adapter lokal anslutning". Leta efter raden som börjar med "Subnet Mask" och titta noga på för att identifiera subnätmasken. De flesta undernätmasker är siffror som börjar med 255, till exempel 255.255.255.0.
Eller så hittar du det i Kontrollpanelen. Här är ett annat sätt att hitta denna information:
- Gå till Kontrollpanelen → Nätverk & Internet (Internet & nätverk) → Nätverks- och delningscenter.
- I de flesta nyare Windows-operativsystem klickar du på "Ändra adapterinställningar" till vänster. För Windows Vista klickar du på "Hantera nätverksanslutningar".
- Högerklicka på "Lokal anslutning" och välj "Status". Klicka sedan på "Detaljer" i popup-fönstret och leta efter parametern för nätmask
Metod 2 av 4: På en Mac

Klicka på ikonen "Systeminställningar" i Dock. Om dockningsfältet inte har den här ikonen klickar du på Apple-logotypen längst upp till vänster på skärmen och väljer "Systeminställningar".
Klicka på ikonen "Nätverk". I de flesta versioner av Mac OS X finns nätverkets grå sfärikon vanligtvis i fönstret "Systeminställningar". Om du inte hittar det skriver du Nätverk i sökfältet längst upp till höger i fönstret Systeminställningar.
Välj din Internetanslutning från listan till vänster. Klicka på nätverksnamnet som visar den gröna punkten och statusen "Ansluten" nedan.
Klicka på "Avancerat" om du använder WiFi. Det här alternativet finns längst ned till höger i fönstret. För de flesta typer av anslutningar ser du Subnet Mask-parametern på höger sida av skärmen.
Välj TCP / IP-fliken i fönstret "Avancerat". TCP / IP på Mac specificerar protokollet för åtkomst till nätverket.
Hitta undernätmasken. Delnätmasken kommer att märkas "Subnet Mask" och börjar med 255.
- Om de enda siffrorna du ser är på den nedre halvan av skärmen, under rubriken "Konfigurera IPv6", ansluter du till ett IPv6-lokalt nätverk som inte används. undernätmask. Om du vill gå online måste du välja "Använd DHCP" från "Konfigurera IPv4" -menyn och klicka sedan på Förnya DHCP-leasing.
Metod 3 av 4: På Linux
Öppna kommandoraden. Om du inte vet hur du öppnar kommandoraden bör du kontrollera de specifika instruktionerna för Linux-distributionen på din maskin. Du bör också bekanta dig med kommandoradsmiljön innan du fortsätter.
Ange ifconfig-kommandot. Skriv på kommandoradsfönstret ifconfig tryck sedan på ↵ Gå in.
- Om inget händer annat än att säga att du måste vara administratör, följ den här guiden för att få root-åtkomst.
Hitta undernätmasken. Denna information kommer att märkas "Mask" eller "Subnet Mask" och börjar med siffran 255. Annonsera
Metod 4 av 4: Ställ in TV eller annan enhet
Använd samma parametrar som på datorn. När du ställer in din smart-TV eller annan enhet kan du behöva ange en undernätmask. Denna parameter anges för det lokala nätverket. Om du vill ha de bästa resultaten, följ instruktionerna ovan för att hitta undernätmask på din dator. Denna parameter kan också gälla för andra enheter i nätverket.
- Om enheten fortfarande inte ansluts öppnar du informationen på din dator för att både referera till och ändra enhetens inställningar.
- Om du inte hittar undernätmask på din dator kan du prova sekvensen 255.255.255.0. Detta är en vanlig undernätmask med de flesta hemnätverk.
Ändra IP-adressen. Om enheten fortfarande inte kan komma online måste du kontrollera IP-adressen. Denna information finns också i inställningsfönstret för nätmask. Du kan använda valfritt sätt att hitta undernätmask och jämföra den här adressen med IP-adressen på datorn. Kopiera sedan datorns hela IP-adress förutom det sista numret eller gruppen av siffror efter den senaste perioden och ersätt den med det större numret (men det måste vara mindre än 254). Du bör ersätta det med ett nummer som är större än minst 10, eftersom de närmare siffrorna redan kan användas av annan extrautrustning i nätverket.
- Till exempel, om din dators IP-adress är 192.168.1.3, kan du ställa in enhetens IP-adress till 192.168.1.100.
- Om du inte hittar datorns IP-adress kan du kontrollera etiketten på din router eller leta efter nyckelord som innehåller routerns varumärke som är associerat med "IP-adress" eller "IP-adress" i nätverket. Ändra sedan den sista gruppen av adressen och använd den för den nya enheten.
- Om du fortfarande inte hittar informationen kan du prova siffrorna 192.168.1.100, 192.168.0.100, 192.168.10.100 eller 192.168.2.100.
Gateway-inställning. Detta Gateway-värde måste ställas in på samma som på datorn, detta är också routerns IP-adress. Detta värde är nästan detsamma som enhetens IP-adress, bara olika i den sista gruppgruppen (ersatt med 1).
- Till exempel, om något i nätverket har en IP-adress 192.168.1.3, kan du ställa in värdet 192.168.1.1 till Gateway.
- Skriv i vilken webbläsare som helst http: // tillsammans med Gateway-portvärdet. Om gatewayen är korrekt öppnas routerinformationssidan.
DNS-inställningar. Du kan återanvända datorns DNS-inställningar eller Gateway-värdet. Dessutom kan du också söka efter nyckelordet "offentlig DNS" eller "offentlig DNS" på Internet för att se fler alternativ.
Kontakta tillverkaren. Om enheten fortfarande inte kan ansluta efter installationen måste du kontakta tillverkarens tekniska support. annons
Råd
- Om undernätmasken visar alla nollor (till exempel 0.0.0.0) kan du vara offline.
- Delnätmask visas på den aktiva adaptern. Om du till exempel använder ett Wi-Fi-kort visas undernätmasken under det trådlösa nätverkskortet. Om din dator har flera adaptrar, till exempel ett Wi-Fi-kort och ett nätverkskort, kan du behöva bläddra uppåt eller nedåt för att hitta det fältet.
- IPv6-nätverk använder inte en delnätmask. Delnätets IP är alltid integrerat i IP-adressen. Den fjärde gruppen av tecken åtskilda av semikolon (eller binärt värde 49–64) är en parameter som representerar undernätet.
Varning
- När undernätmasken ändras kan Internetanslutningen gå förlorad.