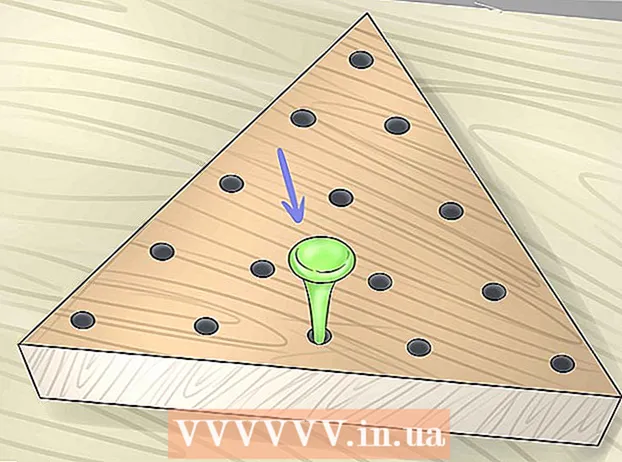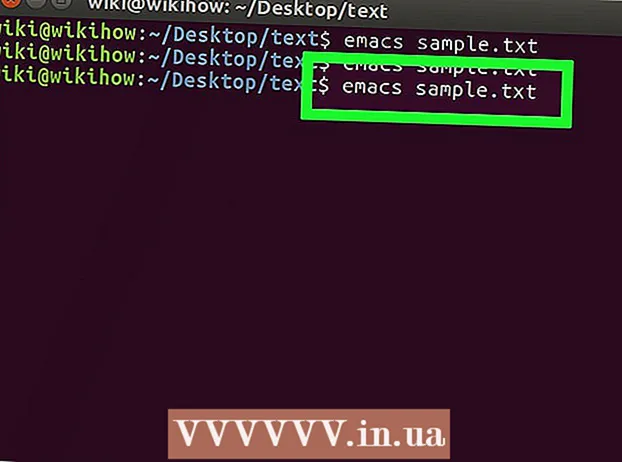Författare:
Janice Evans
Skapelsedatum:
1 Juli 2021
Uppdatera Datum:
1 Juli 2024

Innehåll
- Steg
- Metod 1 av 3: Använda foton
- Metod 2 av 3: Använda AirDrop
- Metod 3 av 3: Använda iCloud Music Library
- Tips
- Varningar
Den här artikeln visar hur du överför foton från iPhone till Mac.Du kan göra detta med Photos eller Image Capture eller AirDrop. Dessutom kan foton laddas upp till iCloud och sedan laddas ner till din dator. Det viktiga att komma ihåg här är att iCloud -kapaciteten måste vara tillräckligt stor för att rymma alla dina iPhone -foton.
Steg
Metod 1 av 3: Använda foton
 1 Anslut din iPhone till din dator. Anslut ena änden av din smartphones laddningskabel till laddningsporten på din iPhone och den andra änden till en USB -port på din dator.
1 Anslut din iPhone till din dator. Anslut ena änden av din smartphones laddningskabel till laddningsporten på din iPhone och den andra änden till en USB -port på din dator.  2 Öppna appen Foton. Klicka på den mångfärgade blommformade ikonen i din brygga.
2 Öppna appen Foton. Klicka på den mångfärgade blommformade ikonen i din brygga. - Kanske öppnar sig detta program om du ansluter din iPhone till din dator; i det här fallet, hoppa över det här steget.
 3 Välj iPhone. Klicka på iPhone -namnet till vänster i fönstret för att välja enheten. Du hittar namnet under avsnittet "Enheter".
3 Välj iPhone. Klicka på iPhone -namnet till vänster i fönstret för att välja enheten. Du hittar namnet under avsnittet "Enheter". - Om din smartphone inte finns i det här avsnittet, lås upp din iPhone.
 4 Välj de foton du vill kopiera. Klicka på varje foto och / eller video som du vill överföra till din dator.
4 Välj de foton du vill kopiera. Klicka på varje foto och / eller video som du vill överföra till din dator. - Om du vill kopiera alla foton som inte redan finns på iPhone, hoppa över det här steget.
 5 Klicka på Importera valt. Det är i det övre högra hörnet av skärmen. Denna grå knapp visar också antalet valda bilder (till exempel "Importera 34 utvalda").
5 Klicka på Importera valt. Det är i det övre högra hörnet av skärmen. Denna grå knapp visar också antalet valda bilder (till exempel "Importera 34 utvalda"). - Om du vill kopiera alla nya foton klickar du på Importera alla nya foton.
 6 Vänta på att kopieringsprocessen är klar. Klicka nu på "Mina album" (till vänster i fönstret) för att se de kopierade bilderna på din dator.
6 Vänta på att kopieringsprocessen är klar. Klicka nu på "Mina album" (till vänster i fönstret) för att se de kopierade bilderna på din dator.
Metod 2 av 3: Använda AirDrop
 1 Aktivera AirDrop på din Mac. För att göra detta, öppna Finder, klicka på AirDrop (till vänster i Finder-fönstret), klicka på länken Tillåt min upptäckt och välj Alla på rullgardinsmenyn.
1 Aktivera AirDrop på din Mac. För att göra detta, öppna Finder, klicka på AirDrop (till vänster i Finder-fönstret), klicka på länken Tillåt min upptäckt och välj Alla på rullgardinsmenyn. - Om du ser en Bluetooth -aktiveringsknapp mitt i AirDrop -fönstret klickar du på den för att aktivera Bluetooth på din dator.
 2 Öppna appen Foton på iPhone. Klicka på den flerfärgade blommans ikon.
2 Öppna appen Foton på iPhone. Klicka på den flerfärgade blommans ikon.  3 Klicka på Album. Du hittar det här alternativet i det nedre högra hörnet av skärmen.
3 Klicka på Album. Du hittar det här alternativet i det nedre högra hörnet av skärmen. - Om appen Foton är öppen för sidan Album, hoppa över det här steget.
- Om en lista med foton är öppen i appen Foton, tryck på Tillbaka i det övre vänstra hörnet på skärmen och gå sedan till nästa steg.
 4 Klicka på kamera rulle. Detta är det översta alternativet på skärmen. En lista med foton som lagras på iPhone öppnas.
4 Klicka på kamera rulle. Detta är det översta alternativet på skärmen. En lista med foton som lagras på iPhone öppnas. - Om du har aktiverat iCloud Music Library kommer det här alternativet att kallas Alla foton.
 5 Klicka på Välja. Det är i det övre högra hörnet av skärmen.
5 Klicka på Välja. Det är i det övre högra hörnet av skärmen.  6 Välj foton. Klicka på varje foto du vill överföra till din dator. En blå och vit ikon visas i hörnet på varje foto du väljer.
6 Välj foton. Klicka på varje foto du vill överföra till din dator. En blå och vit ikon visas i hörnet på varje foto du väljer.  7 Klicka på "Dela"
7 Klicka på "Dela"  . Den här pilformade ikonen finns i skärmens nedre vänstra hörn. En meny öppnas.
. Den här pilformade ikonen finns i skärmens nedre vänstra hörn. En meny öppnas.  8 Klicka på ikonen "AirDrop". Det ser ut som en serie koncentriska cirklar och ligger högst upp på menyn Dela. Smartphoneens Bluetooth och Wi-Fi slås på (om de är inaktiverade) och datorns namn visas på skärmen.
8 Klicka på ikonen "AirDrop". Det ser ut som en serie koncentriska cirklar och ligger högst upp på menyn Dela. Smartphoneens Bluetooth och Wi-Fi slås på (om de är inaktiverade) och datorns namn visas på skärmen.  9 Klicka på datorns namn. Det finns i AirDrop -menyn. Bilderna laddas upp till mappen Nedladdningar på din dator. För att öppna den, klicka på Nedladdningar till vänster i Finder -fönstret.
9 Klicka på datorns namn. Det finns i AirDrop -menyn. Bilderna laddas upp till mappen Nedladdningar på din dator. För att öppna den, klicka på Nedladdningar till vänster i Finder -fönstret. - Om du har olika Apple -ID på din dator och smartphone bekräftar du att kopiera dina foton när du uppmanas.
Metod 3 av 3: Använda iCloud Music Library
 1 Se till att du har tillräckligt med ledigt utrymme i iCloud. Denna metod innebär att du laddar upp alla dina foton till iCloud och sedan laddar ner dem till en dator som har tillgång till Internet. ICloud -lagring måste dock vara större än den kombinerade storleken på alla foton. Gratis lagring är 5 GB, men du kan behöva köpa mer lagringsutrymme.
1 Se till att du har tillräckligt med ledigt utrymme i iCloud. Denna metod innebär att du laddar upp alla dina foton till iCloud och sedan laddar ner dem till en dator som har tillgång till Internet. ICloud -lagring måste dock vara större än den kombinerade storleken på alla foton. Gratis lagring är 5 GB, men du kan behöva köpa mer lagringsutrymme.  2 Öppna appen "Inställningar" på din smartphone
2 Öppna appen "Inställningar" på din smartphone  . Klicka på den grå kugghjulsikonen.
. Klicka på den grå kugghjulsikonen.  3 Knacka på ditt Apple -ID. Det är högst upp på inställningssidan.
3 Knacka på ditt Apple -ID. Det är högst upp på inställningssidan. - Om du inte har loggat in ännu, klicka på Logga in, ange ditt Apple -ID och lösenord och klicka sedan på Logga in.
 4 Klicka på iCloud. Det här alternativet finns i mitten av skärmen.
4 Klicka på iCloud. Det här alternativet finns i mitten av skärmen.  5 Knacka Foto. Du hittar det här alternativet högst upp i avsnittet Program som använder iCloud.
5 Knacka Foto. Du hittar det här alternativet högst upp i avsnittet Program som använder iCloud.  6 Klicka på det vita iCloud Music Library -reglaget
6 Klicka på det vita iCloud Music Library -reglaget  . Det blir grönt
. Det blir grönt  ... Processen att ladda upp foton till iCloud börjar.
... Processen att ladda upp foton till iCloud börjar. - Laddningstiderna varierar beroende på antalet foton, så se till att ditt iPhone -batteri är fulladdat (eller anslut din smartphone till en laddare) och att din smartphone är ansluten till ett trådlöst nätverk.
- För att frigöra utrymme på din iPhone, klicka på Optimera lagring när du uppmanas.
- För att automatiskt ladda upp foton som du tar i framtiden till iCloud klickar du på den vita My Photo Stream -omkopplaren.
 7 Öppna Apple -menyn
7 Öppna Apple -menyn  på datorn. Klicka på Apple -logotypen i det övre vänstra hörnet av skärmen. En rullgardinsmeny öppnas.
på datorn. Klicka på Apple -logotypen i det övre vänstra hörnet av skärmen. En rullgardinsmeny öppnas.  8 Klicka på Systeminställningar. Det är nära toppen av rullgardinsmenyn. Fönstret Systeminställningar öppnas.
8 Klicka på Systeminställningar. Det är nära toppen av rullgardinsmenyn. Fönstret Systeminställningar öppnas.  9 Klicka på "iCloud"
9 Klicka på "iCloud"  . Du hittar den här molnformade ikonen till vänster i fönstret Systeminställningar.
. Du hittar den här molnformade ikonen till vänster i fönstret Systeminställningar.  10 Klicka på inställningar. Det är i det övre högra hörnet av skärmen. Ett nytt fönster öppnas.
10 Klicka på inställningar. Det är i det övre högra hörnet av skärmen. Ett nytt fönster öppnas.  11 Aktivera fotosynkronisering. Markera rutan bredvid iCloud Library och My Photo Stream. Nu kommer bilderna som lagras i iPhone -minnet att finnas tillgängliga på datorn.
11 Aktivera fotosynkronisering. Markera rutan bredvid iCloud Library och My Photo Stream. Nu kommer bilderna som lagras i iPhone -minnet att finnas tillgängliga på datorn.  12 Klicka på Redo. Det är en blå knapp längst ner i fönstret. Ändringarna sparas. Bilder på din iPhone kan nu öppnas i appen Photos på din dator, även om det kan ta lite tid innan de blir tillgängliga.
12 Klicka på Redo. Det är en blå knapp längst ner i fönstret. Ändringarna sparas. Bilder på din iPhone kan nu öppnas i appen Photos på din dator, även om det kan ta lite tid innan de blir tillgängliga.
Tips
- För att överföra bara några foton, skicka dem till dig själv via iMessage, öppna sedan och spara med din datorversion av appen Meddelanden.
- Du kan också använda vilken som helst molnlagring som OneDrive eller Google Drive för att ladda upp foton till den och sedan ladda ner dem till din dator.
Varningar
- Bilder tar mycket plats. Om din dators hårddisk har lite ledigt utrymme kan du spara dina foton i iCloud eller överföra dem till en extern hårddisk med Image Capture (alternativet Övrigt).