Författare:
Eugene Taylor
Skapelsedatum:
13 Augusti 2021
Uppdatera Datum:
1 Juli 2024
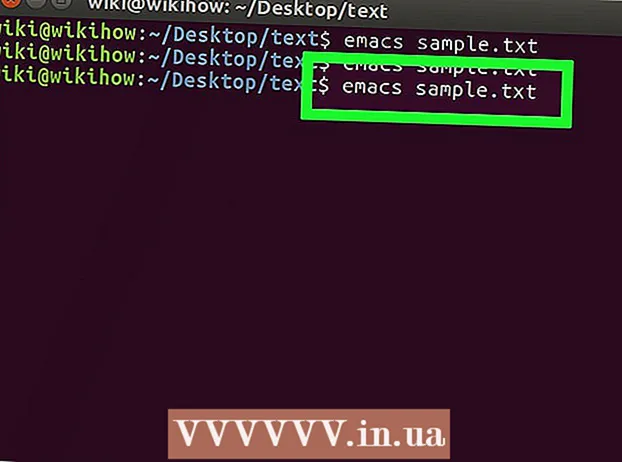
Innehåll
- Att gå
- Del 1 av 4: Öppningsterminal
- Del 2 av 4: Skapa en enkel textfil
- Del 3 av 4: Använda Vim
- Del 4 av 4: Använda Emacs
- Tips
- Varningar
Denna wikiHow lär dig hur du använder Terminal-appen i Linux för att skapa en textfil. Du kan sedan använda en av Linuxs textredigerare för att göra ändringar i filen.
Att gå
Del 1 av 4: Öppningsterminal
 Öppna terminalen. Klicka på Meny och hitta Terminal-appen - ett svart fönster med en vit "> _" i den - och klicka på den. Vanligtvis hittar du terminalen i en ruta till vänster i menyfönstret.
Öppna terminalen. Klicka på Meny och hitta Terminal-appen - ett svart fönster med en vit "> _" i den - och klicka på den. Vanligtvis hittar du terminalen i en ruta till vänster i menyfönstret. - Du kan också klicka på sökfältet högst upp i menyfönstret så ser du det terminal för att söka efter det.
 Typ ls i terminalen och tryck sedan på ↵ Gå in. Terminalen öppnas i din hemkatalog, men kommandot ls visar varje mapp i din nuvarande katalog. För att skapa en textfil i någon av dessa kataloger måste du ändra den aktuella katalogen.
Typ ls i terminalen och tryck sedan på ↵ Gå in. Terminalen öppnas i din hemkatalog, men kommandot ls visar varje mapp i din nuvarande katalog. För att skapa en textfil i någon av dessa kataloger måste du ändra den aktuella katalogen.  Hitta en katalog där du vill skapa textfilen. Alla katalognamn som efter att ha kört lskommandot som visas (t.ex. "Desktop") är en plats du kan navigera till.
Hitta en katalog där du vill skapa textfilen. Alla katalognamn som efter att ha kört lskommandot som visas (t.ex. "Desktop") är en plats du kan navigera till.  Typ cd-katalog. Du ersätter "katalog" med ett katalognamn som du föredrar. Detta kommando flyttar terminalens fokus från den aktuella katalogen till den angivna katalogen.
Typ cd-katalog. Du ersätter "katalog" med ett katalognamn som du föredrar. Detta kommando flyttar terminalens fokus från den aktuella katalogen till den angivna katalogen. - Skriv till exempel cd Desktop för att gå till skrivbordskatalogen via terminalen.
- För att skapa en textfil i en specifik mapp i den valda katalogen, placera "/" efter katalogen och skriv sedan namnet på mappen. För att till exempel gå till mappen med namnet "Övrigt" i dokumentkatalogen, skriv cd Dokument / Övrigt.
 Tryck ↵ Gå in. Kör nu kommandot, vilket gör att terminalen antar den målkatalog du angav från och med nu och inte längre hemkatalogen.
Tryck ↵ Gå in. Kör nu kommandot, vilket gör att terminalen antar den målkatalog du angav från och med nu och inte längre hemkatalogen.  Välj en textredigerare. Du kan snabbt skapa en enkel textfil eller använda Vim eller använda Emacs för att skapa och redigera en mer komplex fil. Nu när du befinner dig i katalogen där du vill placera textfilen är det dags att faktiskt skapa den.
Välj en textredigerare. Du kan snabbt skapa en enkel textfil eller använda Vim eller använda Emacs för att skapa och redigera en mer komplex fil. Nu när du befinner dig i katalogen där du vill placera textfilen är det dags att faktiskt skapa den.
Del 2 av 4: Skapa en enkel textfil
 Typ cat> filnamn.txt i terminalen. Ersätt "filnamn" med ett filnamn som du föredrar (t.ex. "exempel").
Typ cat> filnamn.txt i terminalen. Ersätt "filnamn" med ett filnamn som du föredrar (t.ex. "exempel"). - Skriv till exempel när du skapar en fil som heter "kitty" katt> kitty.txt.
 Tryck ↵ Gå in. Detta skapar en ny textfil med det angivna namnet i din nuvarande katalog. Markören visas på en tom rad i terminalen.
Tryck ↵ Gå in. Detta skapar en ny textfil med det angivna namnet i din nuvarande katalog. Markören visas på en tom rad i terminalen.  Ange texten i ditt dokument. Du kan bara börja skriva som du är van vid i något annat textdokument. För att spara den aktuella textraden och gå till nästa rad, tryck på ↵ Gå in.
Ange texten i ditt dokument. Du kan bara börja skriva som du är van vid i något annat textdokument. För att spara den aktuella textraden och gå till nästa rad, tryck på ↵ Gå in. - Om katalogen för textfilen är öppen kan du också bara dubbelklicka på textfilen när den verkar utföra detta steg.
 Tryck Ctrl+Z. Den här tangentkombinationen sparar ditt arbete och returnerar dig till Terminal-kommandoraden så att du kan fortsätta att skriva in kommandon.
Tryck Ctrl+Z. Den här tangentkombinationen sparar ditt arbete och returnerar dig till Terminal-kommandoraden så att du kan fortsätta att skriva in kommandon.  Typ ls -l filnamn.txt i terminalen. Ersätt "filnamn" med namnet på textfilen. Detta kommando lokaliserar din fil så att du kan se till att du sparar den i rätt katalog.
Typ ls -l filnamn.txt i terminalen. Ersätt "filnamn" med namnet på textfilen. Detta kommando lokaliserar din fil så att du kan se till att du sparar den i rätt katalog. - Exempel: för att öppna en fil "textfil", skriv ls -l textfile.txt.
- Bokstäverna i den här koden är gemener, inte stora bokstäver "L".
 Tryck ↵ Gå in. Detta bör visa tid, datum och namn på din fil på nästa rad för att ange att den skapades och sparades i den valda katalogen.
Tryck ↵ Gå in. Detta bör visa tid, datum och namn på din fil på nästa rad för att ange att den skapades och sparades i den valda katalogen.
Del 3 av 4: Använda Vim
 Typ vi filnamn.txt i Terminal. "Vi" -delen av detta kommando väljer Vim-textredigeraren som det program som ska användas. Ersätt "filnamn" med namnet du vill tilldela den nya filen.
Typ vi filnamn.txt i Terminal. "Vi" -delen av detta kommando väljer Vim-textredigeraren som det program som ska användas. Ersätt "filnamn" med namnet du vill tilldela den nya filen. - Skriv till exempel en fil som heter "tamins" vi tamins.txt.
- Om din nuvarande katalog redan innehåller en fil med samma namn öppnas det här kommandot.
 Tryck ↵ Gå in. Detta skapar den nya filen och öppnar den i Vim-redigeraren. Du bör se ett tomt terminalfönster med en (~) på varje rad, samt namnet på textfilen längst ner i fönstret.
Tryck ↵ Gå in. Detta skapar den nya filen och öppnar den i Vim-redigeraren. Du bör se ett tomt terminalfönster med en (~) på varje rad, samt namnet på textfilen längst ner i fönstret.  Tryck på knappen I. från din dator. Detta kommer att sätta ditt dokument i "Infoga" -läge, där du kan skriva in text efter behag.
Tryck på knappen I. från din dator. Detta kommer att sätta ditt dokument i "Infoga" -läge, där du kan skriva in text efter behag. - Du borde se - FÖRA IN - visas längst ner i fönstret när du trycker på knappen I. trycker på.
 Skriv in texten i ditt dokument. Du kan skriva som alla andra textdokument. För att spara den aktuella textraden och gå till nästa rad, tryck på ↵ Gå in.
Skriv in texten i ditt dokument. Du kan skriva som alla andra textdokument. För att spara den aktuella textraden och gå till nästa rad, tryck på ↵ Gå in.  Tryck på knappen Esc. Du hittar det oftast längst upp till vänster på tangentbordet. Denna tangent sätter Vim i "Kommando" -läge.
Tryck på knappen Esc. Du hittar det oftast längst upp till vänster på tangentbordet. Denna tangent sätter Vim i "Kommando" -läge. - Du bör nu se en markör visas längst ner i fönstret.
 Typ : w i terminalen och tryck ↵ Gå in. Detta kommando sparar ditt dokument som det är för närvarande.
Typ : w i terminalen och tryck ↵ Gå in. Detta kommando sparar ditt dokument som det är för närvarande.  Typ : q i terminalen och tryck ↵ Gå in. Detta avslutar Vim och återgår till huvudfönstret i Terminal. Din textfil finns nu i den katalog du angav.
Typ : q i terminalen och tryck ↵ Gå in. Detta avslutar Vim och återgår till huvudfönstret i Terminal. Din textfil finns nu i den katalog du angav. - Du kan kontrollera om textfilen finns med kommandot ls > ↵ Gå in i terminalen, varefter du letar efter filnamnet.
- Du kan också : wq skriv för att spara och avsluta med ett kommando.
 Öppna filen igen genom terminalfönstret. På samma sätt som du skapade filen kan du också vi filnamn.txt för att öppna filen. Den här gången när du öppnar filen bör du se alla sparade ändringar du har gjort.
Öppna filen igen genom terminalfönstret. På samma sätt som du skapade filen kan du också vi filnamn.txt för att öppna filen. Den här gången när du öppnar filen bör du se alla sparade ändringar du har gjort.
Del 4 av 4: Använda Emacs
 Typ emacs filnamn.txt i terminalen. Ersätt "filnamn" med ditt önskade textfilnamn.
Typ emacs filnamn.txt i terminalen. Ersätt "filnamn" med ditt önskade textfilnamn.  Tryck ↵ Gå in. Så länge textfilnamnet inte är en duplikat av en befintlig textfil i din nuvarande katalog öppnar detta kommando en ny textfil i Emacs-redigeraren.
Tryck ↵ Gå in. Så länge textfilnamnet inte är en duplikat av en befintlig textfil i din nuvarande katalog öppnar detta kommando en ny textfil i Emacs-redigeraren. - Till exempel, en fil som heter "newfile" kräver din emacs newfile.txt går in.
- Om du har angett ett befintligt namn för textfilen öppnar detta kommando rätt fil.
 Lär känna Emacs-kommandona. Emacs levereras komplett med massor av kraftfulla kommandon som låter dig navigera i ett dokument, leta upp relaterad information eller hjälpinformation, manipulera text och förstå kod. Dessa kommandon kan delas in i två typer: Kontrollkommandon och Metakommandon.
Lär känna Emacs-kommandona. Emacs levereras komplett med massor av kraftfulla kommandon som låter dig navigera i ett dokument, leta upp relaterad information eller hjälpinformation, manipulera text och förstå kod. Dessa kommandon kan delas in i två typer: Kontrollkommandon och Metakommandon. - Kontrollkommandon har följande form: C-bokstav>. Håll ned för att utföra ett kontrollkommando Ctrl och tryck samtidigt på den angivna bokstavsknappen (t.ex. Ctrl och a).
- Meta (eller Fly) kommandon skrivs enligt följande: M-bokstaven> eller ESC-bokstaven>. "M" hänvisar till Altknapp eller Escnyckel, eftersom inte alla datorer har en Altnyckel.
- Ett kommando som Cab (eller M-a b) kräver dig Ctrl (eller Alt eller Esc) medan du trycker på den första knappen (dvs. a släpp sedan båda knapparna och tryck genast på den andra knappen (dvs. b).
 Ange texten i ditt dokument. Du kan skriva på samma sätt som med alla andra textdokument. Spara sedan den aktuella textraden och gå till nästa rad med ↵ Gå in.
Ange texten i ditt dokument. Du kan skriva på samma sätt som med alla andra textdokument. Spara sedan den aktuella textraden och gå till nästa rad med ↵ Gå in.  Tryck Ctrl+X och sedan vidare S.. Detta sparar filen.
Tryck Ctrl+X och sedan vidare S.. Detta sparar filen.  Tryck Ctrl+X och sedan vidare Ctrl+C.. Detta stänger Emacs textredigerare och återgår till din katalog i terminalen. Textfilen ska nu sparas under det angivna namnet i den här katalogen.
Tryck Ctrl+X och sedan vidare Ctrl+C.. Detta stänger Emacs textredigerare och återgår till din katalog i terminalen. Textfilen ska nu sparas under det angivna namnet i den här katalogen.  Öppna din textfil igen. Du gör detta genom att skriva emacs filnamn.txt i terminalen. Så länge du befinner dig i samma katalog som filen öppnar detta din textfil i Emacs, varefter du kan fortsätta att redigera den efter behag.
Öppna din textfil igen. Du gör detta genom att skriva emacs filnamn.txt i terminalen. Så länge du befinner dig i samma katalog som filen öppnar detta din textfil i Emacs, varefter du kan fortsätta att redigera den efter behag.
Tips
- Vim finns vanligtvis i alla versioner av Linux, medan Emacs är en mer avancerad redaktör som kan vara lättare för nybörjare att använda.
- Du kan öppna Emacs "Hjälp" -fönster med Ctrl+H.släpp sedan båda knapparna och tryck på T. trycker på. Hjälpmenyn visar nu ytterligare tangentkommandon och andra funktioner i Emacs-redigeraren som kan hjälpa dig att skriva.
Varningar
- Om du glömmer att spara dokumentet innan du stänger det kanske du inte får en varning, särskilt inte med Vim-redaktörer. Spara alltid dokumentet innan du stänger det.



