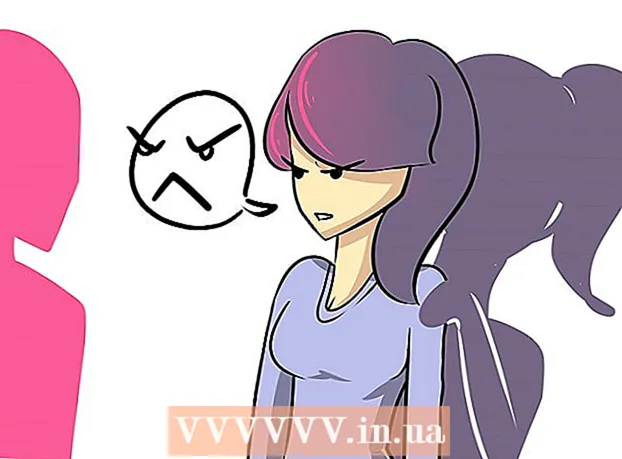Författare:
Ellen Moore
Skapelsedatum:
17 Januari 2021
Uppdatera Datum:
1 Juli 2024

Innehåll
- Steg
- Metod 1 av 4: Dator till telefon
- Metod 2 av 4: Telefon till telefon
- Metod 3 av 4: Dator till iPhone
- Metod 4 av 4: Dator till Android -telefon
Om du behöver överföra flera foton till din mobiltelefon finns det många sätt att göra det. Valet av metod beror på överföringens art: skickar du foton till din egen eller någon annans telefon? Mottagaren av bilderna har en smartphone (iPhone, Android, Windows Phone)? Lagras bilderna på din dator eller på din telefon? Att svara på dessa frågor hjälper dig att förstå hur du skickar in bilder.
Steg
Metod 1 av 4: Dator till telefon
 1 Öppna en e -postklient eller e -posttjänstsajt på din dator för att skicka bilder till din telefon som e -postbilaga. Du kan också överföra bilder via MMS (Multimedia Messaging Service).
1 Öppna en e -postklient eller e -posttjänstsajt på din dator för att skicka bilder till din telefon som e -postbilaga. Du kan också överföra bilder via MMS (Multimedia Messaging Service).  2 Skriv ett nytt brev. På de flesta smartphones kan du kontrollera e -post direkt på enheten.
2 Skriv ett nytt brev. På de flesta smartphones kan du kontrollera e -post direkt på enheten.  3 Bifoga bilder. För att göra detta, klicka på knappen "Bilagor" (i det nya meddelandefönstret). De flesta e -posttjänster gör att du kan bifoga filer på upp till 20 MB i storlek (cirka 5 foton) till din e -post.
3 Bifoga bilder. För att göra detta, klicka på knappen "Bilagor" (i det nya meddelandefönstret). De flesta e -posttjänster gör att du kan bifoga filer på upp till 20 MB i storlek (cirka 5 foton) till din e -post.  4 Ange mottagarens e -postadress. Du kan göra detta på olika sätt beroende på hur du skickar bilden:
4 Ange mottagarens e -postadress. Du kan göra detta på olika sätt beroende på hur du skickar bilden: - Standard e -post. Ange din e -postadress om du försöker överföra bilder till din telefon, eller ange en annan persons e -postadress om du skickar bilder till någon annan.
- MMS. Ange mottagarens MMS -adress. Läs den här artikeln för mer information om hur du hittar en annan persons MMS -adress.
 5 Skicka ett brev. Du kan behöva vänta ett tag innan bilden laddas upp till e -postservern och skickas.
5 Skicka ett brev. Du kan behöva vänta ett tag innan bilden laddas upp till e -postservern och skickas.  6 Öppna din e -post eller MMS -meddelande (om du skickade en bild till din telefon får du ett meddelande om några ögonblick). Se till att telefonen är påslagen och ansluten till nätverket.
6 Öppna din e -post eller MMS -meddelande (om du skickade en bild till din telefon får du ett meddelande om några ögonblick). Se till att telefonen är påslagen och ansluten till nätverket. - För att ta emot MMS måste du aktivera datautbytestjänsten.
 7 Spara bilderna. Denna process beror på din telefonmodell, men i de flesta fall håller du ned en öppen bild eller trycker på Meny -knappen och väljer Spara. Upprepa proceduren för varje bifogad bild.
7 Spara bilderna. Denna process beror på din telefonmodell, men i de flesta fall håller du ned en öppen bild eller trycker på Meny -knappen och väljer Spara. Upprepa proceduren för varje bifogad bild.
Metod 2 av 4: Telefon till telefon
 1 Öppna bilden du vill skicka på din telefon. För att göra detta, använd programmet "Foton".
1 Öppna bilden du vill skicka på din telefon. För att göra detta, använd programmet "Foton".  2 Klicka på Skicka.
2 Klicka på Skicka. 3 Välj hur du vill skicka bilden beroende på vilka appar du har på din telefon.
3 Välj hur du vill skicka bilden beroende på vilka appar du har på din telefon.- E-post. Du skickar fotot som en e -postbilaga.
- Meddelande. Du skickar fotot via MMS eller iMessage (du och mottagaren måste ha en iPhone).
- Applikationsalternativ. Det finns många alternativ här beroende på applikationen, till exempel Facebook, Hangouts, WhatsApp. Välj det alternativ som bäst passar dina behov.
 4 Skicka in en bild. Detta kan ta lite tid om du skickar in flera bilder.
4 Skicka in en bild. Detta kan ta lite tid om du skickar in flera bilder.
Metod 3 av 4: Dator till iPhone
 1 Kopiera alla bilder du vill överföra till en mapp. I den här mappen kan du sortera dina foton i undermappar.
1 Kopiera alla bilder du vill överföra till en mapp. I den här mappen kan du sortera dina foton i undermappar.  2 Anslut iPhone till datorn med USB -kabel.
2 Anslut iPhone till datorn med USB -kabel. 3 Öppna iTunes.
3 Öppna iTunes. 4 Välj din iPhone. Om du inte har anslutit din iPhone till din dator tidigare måste du godkänna enheten med ditt Apple -ID och lösenord.
4 Välj din iPhone. Om du inte har anslutit din iPhone till din dator tidigare måste du godkänna enheten med ditt Apple -ID och lösenord. - Du kommer också att bli ombedd att bekräfta anslutningen till datorn på skärmen på din iPhone.
 5 Med din iPhone vald markerar du alternativet "Foton" i menyn till vänster.
5 Med din iPhone vald markerar du alternativet "Foton" i menyn till vänster. 6 Markera alternativet "Synkronisera foton".
6 Markera alternativet "Synkronisera foton". 7 Välj mappen med de foton du vill överföra.
7 Välj mappen med de foton du vill överföra. 8 Klicka på Apply. Dina foton synkroniseras med din iPhone och du kan se dem i appen Foton.
8 Klicka på Apply. Dina foton synkroniseras med din iPhone och du kan se dem i appen Foton.
Metod 4 av 4: Dator till Android -telefon
 1 Gör följande, beroende på datorns operativsystem:
1 Gör följande, beroende på datorns operativsystem:- Windows. Se till att du har Windows Media Player 10 eller senare. Du kan söka efter uppdateringar genom att klicka på "Hjälp" - "Sök efter uppdateringar".
- Mac OS X. Ladda ner verktyget "Android File Transfer". Med det här verktyget kan du ansluta din Android -enhet till din Mac -dator. Du kan ladda ner verktyget på webbplatsen android.com/filetransfer/.
 2 Anslut din Android -enhet till din dator med en USB -kabel. I Windows öppnas troligen ett autorun -fönster. På Mac OS visas din Android -enhet på skrivbordet.
2 Anslut din Android -enhet till din dator med en USB -kabel. I Windows öppnas troligen ett autorun -fönster. På Mac OS visas din Android -enhet på skrivbordet.  3 Öppna din Android -enhet på en dator för att visa filerna som är lagrade på enheten.
3 Öppna din Android -enhet på en dator för att visa filerna som är lagrade på enheten. 4 Öppna mappen "Bilder". Denna mapp öppnas automatiskt av applikationerna Galleri och Foton.
4 Öppna mappen "Bilder". Denna mapp öppnas automatiskt av applikationerna Galleri och Foton.  5 Kopiera de bilder du vill ha till mappen "Bilder" (på en Android -enhet). För att göra detta, kopiera och klistra in bilderna eller helt enkelt dra och släppa dem i mappen "Bilder". Det kan ta ett tag om du kopierar många bilder.
5 Kopiera de bilder du vill ha till mappen "Bilder" (på en Android -enhet). För att göra detta, kopiera och klistra in bilderna eller helt enkelt dra och släppa dem i mappen "Bilder". Det kan ta ett tag om du kopierar många bilder. - Koppla inte bort din Android -enhet förrän överföringen är klar.