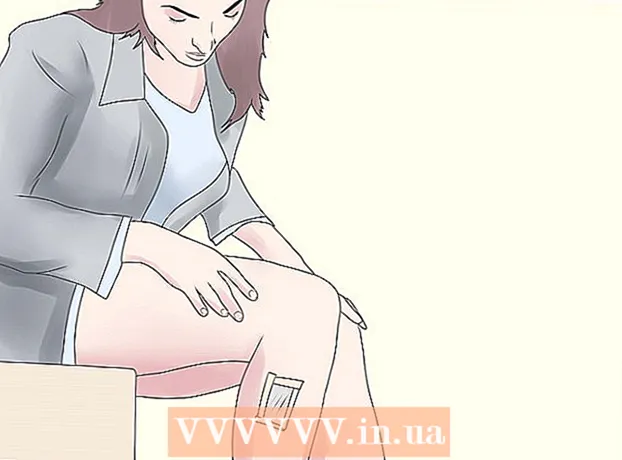Författare:
Mark Sanchez
Skapelsedatum:
1 Januari 2021
Uppdatera Datum:
3 Juli 2024

Innehåll
- Steg
- Del 1 av 4: Hur man förbereder sig för kalibrering
- Del 2 av 4: Kalibrering på Windows
- Del 3 av 4: Kalibrering på macOS
- Del 4 av 4: Hur man använder färgmätaren
- Tips
- Varningar
Den här artikeln visar hur du kalibrerar din datorskärm för att se till att färg- och belysningsinställningarna är korrekta. Kalibrering av din bildskärm är viktigt om du skapar eller redigerar visuella projekt - kom ihåg att dålig kalibrering kan få ditt projekt att se annorlunda ut än andras bildskärmar.
Steg
Del 1 av 4: Hur man förbereder sig för kalibrering
- 1 Bestäm när monitorn behöver kalibreras. Vanligtvis kräver högupplösta (4K) skärmar viss kalibrering för att visa färger och element korrekt. Underlåtenhet att kalibrera en sådan bildskärm kan resultera i suddiga texturer.
- Skärmar med lägre upplösning (t.ex. 720p), särskilt de som används för spel, behöver inte kalibreras (även om kalibrering inte skadar dem).
- Inbyggda bildskärmar (i bärbara datorer) behöver vanligtvis inte kalibreras, men de kan kalibreras på samma sätt som en vanlig bildskärm.
- 2 Rengör monitorn (om det behövs). Om din bildskärm är smutsig, torka av den.
- 3 Placera monitorn i en neutral miljö. Monitorn ska vara fri från bländning och direkt ljus. Placera därför din bildskärm där den inte utsätts för direkt naturligt eller artificiellt ljus.
- 4 Anslut din bildskärm med en högkvalitativ kabel. Om möjligt, anslut din bildskärm till din dator med en DisplayPort -kabel.
- Om det inte finns någon DisplayPort -kontakt, använd en HDMI -kabel, inte en DVI- eller VGA -kabel.
- 5 Slå på monitorn i minst 30 minuter. Gör detta för att värma upp det.
- Om datorn har viloläge eller skärmsläckare aktiverad, flytta musen med några minuters mellanrum för att förhindra att skärmen stängs av.
- 6 Återställ bildskärmens upplösning till standardvärdet (om det behövs). Som standard bör monitorn arbeta med högsta möjliga upplösning, vilket är nödvändigt för dess kalibrering:
- Windows - öppna startmenyn
 och klicka på "Alternativ"
och klicka på "Alternativ"  > System> Display> Upplösning och välj Rekommenderad. Klicka på "Spara" när du uppmanas.
> System> Display> Upplösning och välj Rekommenderad. Klicka på "Spara" när du uppmanas. - Mac - öppna menyn "Apple"
 , klicka på Systeminställningar> Skärmar> Skärm, håll kvar ⌥ Alternativ och klicka på "Skalad", välj den anslutna bildskärmen och markera rutan bredvid "Standard".
, klicka på Systeminställningar> Skärmar> Skärm, håll kvar ⌥ Alternativ och klicka på "Skalad", välj den anslutna bildskärmen och markera rutan bredvid "Standard".
- Windows - öppna startmenyn
Del 2 av 4: Kalibrering på Windows
- 1 Öppna startmenyn
 . Klicka på Windows -logotypen i nedre vänstra hörnet av skärmen.
. Klicka på Windows -logotypen i nedre vänstra hörnet av skärmen. - 2 Öppna kalibreringsverktyget. Stiga på kalibreringoch klicka sedan på Kalibrera skärmfärger högst upp på Start -menyn.
- 3 Se till att kalibratorn visas på rätt skärm. Om du har två bildskärmar flyttar du kalibreringsfönstret till den andra bildskärmen.
- 4 Klicka på Ytterligare. Det är i det nedre högra hörnet på sidan.
- 5 Ställ in på fabriksfärg. Om det behövs öppnar du bildskärmsmenyn och väljer fabrikens färginställningar.
- Du behöver inte göra detta om du aldrig har ändrat färginställningarna på din bildskärm (och inte i datorns inställningar).
- Hoppa över det här steget om du har en bärbar dator.
- 6 Klicka på Ytterligare. Det är i det nedre högra hörnet på sidan.
- 7 Undersök Normal Gamma -bilden och tryck på Ytterligare. Den här bilden är mitt på sidan. Helst bör du justera gamma enligt denna bild.
- 8 Justera bildskärmens gamma. Flytta reglaget till vänster på sidan uppåt eller nedåt för att ändra gamma - bilden som visas i mitten av sidan ska se ut som bilden ”Normal gamma.
- 9 Dubbelklicka Ytterligare. Det är i det nedre högra hörnet på sidan.
- 10 Undersök bilden Normal ljusstyrka och tryck sedan på Ytterligare. Om du har en bärbar dator klickar du på Hoppa över i mitten av sidan och hoppar sedan över de två nästa stegen.
- 11 Justera skärmens ljusstyrka. Öppna bildskärmsmenyn, välj alternativet Ljusstyrka och öka eller minska sedan ljusstyrkan efter behov.
- Justera ljusstyrkan enligt kriterierna som visas under bilden.
- 12 Klicka på Ytterligare. Det är i det nedre högra hörnet på sidan. Du kommer till sidan för att justera kontrasten.
- 13 Undersök bilden Normal kontrast och tryck sedan på Ytterligare. Om du har en bärbar dator, hoppa över de två följande stegen.
- 14 Justera bildskärmens kontrast. Öppna bildskärmsmenyn och öka eller minska kontrasten enligt kriterierna nedanför bilden.
- 15 Dubbelklicka Ytterligare. Det är i det nedre högra hörnet på sidan.
- 16 Justera färgbalansen. Flytta varje reglage längst ned på sidan till vänster eller höger tills du ser neutrala (inte gröna, röda eller blåa) gråtoner i fältet högst upp på sidan.
- 17 Klicka på Ytterligare och se resultatet. Klicka på "Föregående kalibrering" för att se hur bilden såg ut på monitorn före kalibrering och klicka sedan på "Aktuell kalibrering" för att jämföra dem.
- 18 Klicka på Redo. Det är längst ner på sidan. Kalibreringsinställningarna sparas.
Del 3 av 4: Kalibrering på macOS
- 1 Öppna Apple -menyn
 . Klicka på Apple -logotypen i det övre vänstra hörnet av skärmen.
. Klicka på Apple -logotypen i det övre vänstra hörnet av skärmen. - 2 Klicka på Systeminställningar. Det här alternativet finns på menyn. Fönstret Systeminställningar öppnas.
- 3 Klicka på Bildskärmar. Det finns i fönstret Systeminställningar. Ett popup-fönster öppnas.
- 4 Klicka på Färg. Du hittar den här fliken högst upp i fönstret.
- 5 Klicka på Kalibrera. Detta alternativ finns på höger sida av sidan.
- 6 Klicka på Fortsätt. Det är i det nedre högra hörnet på sidan.
- 7 Följ instruktionerna på skärmen. Dessa beror på din bildskärmsmodell - i de flesta fall klickar du bara på Fortsätt i det nedre högra hörnet på sidan tills du kommer till lösenordet.
- 8 Ange lösenordet som används för auktorisering. Gör detta i textrutan Lösenord och klicka sedan på OK.
- 9 Klicka på Redonär du uppmanas. Kalibreringsinställningarna sparas.
Del 4 av 4: Hur man använder färgmätaren
- 1 Var medveten om att du behöver en färgmätare. En färgmätare är en enhet som ansluts till din bildskärm och fungerar tillsammans med den medföljande programvaran för att justera färger och ljusstyrka oavsett omgivande ljus och andra faktorer.
- 2 Välj och köp en färgmätare baserat på dina behov. Priserna för kolorimetrar varierar från 1 000 rubel (för en färgmätare för personligt bruk) till 65 000 rubel (för en företags kolorimeter).
- Spyder -kolorimetrar anses vara av hög kvalitet och pålitlig.
- Köp en färgmätare som stöder ditt operativsystem. De flesta kolorimetrar fungerar på Windows, macOS och Linux, men billiga enheter kan bara stödja ett system.
- 3 Se till att korrekt förberedd din bildskärm. Det vill säga placera bildskärmen i ett rum med neutral belysning och slå på den för att värma upp den.
- Var också noga med att rengöra din bildskärm eftersom fläckar kan förhindra att färgmätaren fungerar korrekt.
- 4 Installera färgmätaren (om det behövs). Vissa kolorimetrar levereras med en CD -skiva från vilken du kan installera färgmätaren.
- Det kan vara nödvändigt att installera programmet efter, och inte innan du ansluter färgmätaren.
- Vissa kolorimetrar installerar programmet automatiskt när de är anslutna.
- 5 Anslut en färgmätare. Anslut färgmätarens USB -kabel till en av de lediga USB -portarna på din dator.
- Använd en USB -port som är direkt ansluten till din dator, inte en USB -hubb eller USB -port på ett anslutet tangentbord.
- Du kan behöva slå på färgmätaren först.
- 6 Följ instruktionerna på skärmen. När datorn känner igen färgmätaren visas ett popup-fönster; följ instruktionerna i det här fönstret.
- 7 Placera färgmätaren på monitorn. Kolorimetern ska placeras i mitten av monitorn med linsen vänd mot skärmen.
- Colorimeter -programvaran visar en kontur som matchar färgmätarens form för att visa hur du installerar enheten.
- 8 Fortsätt med kalibreringen. Klicka på "Nästa" eller "Start" eller liknande knapp i popup-fönstret för att starta kalibreringsprocessen. När processen är klar kommer du att uppmanas att ta bort färgmätaren.
- Du kan behöva granska några ytterligare parametrar eller följa några av instruktionerna på skärmen före eller under kalibreringsprocessen.
Tips
- Den kostnadsfria Lagom monitor LCD -testplatsen innehåller ett stort antal sidor som kan användas för att kalibrera displayen manuellt.
- Vissa bildskärmar har ojämn skärmbelysning. För att testa detta, dra bilden över skärmen och se om den blir ljusare eller mörkare vid vissa punkter på skärmen. En sådan defekt kan inte korrigeras (endast genom att byta bildskärm), men i detta fall, under kalibrering, titta bara på ett visst område av skärmen för att undvika att snedvrida resultaten.
Varningar
- Om det finns flera kalibreringsprogram installerade på datorn, kör bara ett så att de inte konflikter.
- Vi rekommenderar att du inte använder den automatiska bildskärmskalibreringsfunktionen, eftersom den syftar till att uppnå ett genomsnittligt, inte optimalt resultat.