Författare:
Randy Alexander
Skapelsedatum:
3 April 2021
Uppdatera Datum:
1 Juli 2024
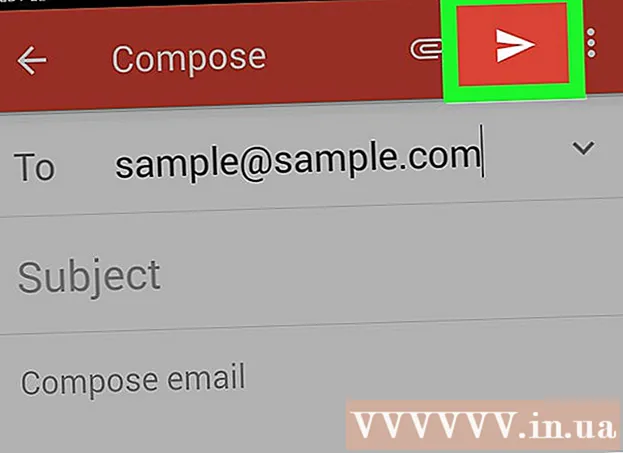
Innehåll
Om du har lagt till ett e-postkonto på din Android-enhet kan du använda det för att skicka foton du just tagit med din Android-kamera. Om du ännu inte har lagt till ett e-postkonto till din enhet kan du fortsätta i Inställningar (Inställningar). När du har lagt till ditt konto kan du dela foton från appen Foton eller Galleri eller bifoga filer direkt till e-postkroppen.
Steg
Del 1 av 3: Lägg till e-postkonto till Android-enhet
Öppna enhetens Inställningar-app. Innan du skickar ett foto via e-post från din Android-enhet måste du se till att du är inloggad på ditt e-postkonto. Gör detta i appen Inställningar.
- Om du redan har lagt till ett e-postkonto till din enhet, se nästa avsnitt.

Klick "Konton". Detta alternativ finns i avsnittet "Personligt".
Klick "Lägg till konto". Uppgifter visas vanligtvis längst ner på skärmen.

Välj "E-post", "E-post" eller "Google". Om e-postkontot du lägger till inte är Gmail väljer du "E-post". Om du lägger till ett Gmail-konto väljer du "Google".
Ange kontoinformation. När du har klickat på "E-post" kommer du att uppmanas att välja en e-postleverantör. Välj från listan eller klicka på "Annat" om leverantören inte är listad. Om du har ett Hotmail-konto, välj "Outlook.com". När du har valt kontotyp anger du ditt användarnamn och lösenord när du blir ombedd. Följ instruktionerna på skärmen för att slutföra konfigurationen av ditt e-postkonto. annons
Del 2 av 3: Skicka foton från Galleri eller Foton-appen

Öppna appen Galleri eller Foto. Denna applikation innehåller alla foton du lagrar på din enhet.
Håll ned det första fotot du vill skicka. Detta kommer att välja och sätta bilden i urvalsläge.
- Om detta inte tillåter dig att välja flera foton kan du behöva trycka på knappen "Dela" innan du väljer bilderna. Den här åtgärden varierar från enhet till enhet.
Tryck på ett annat foto som du vill skicka. När väljningsläget är aktiverat klickar du på varje foto du vill välja att lägga till och skicka.
- Försök att skicka högst fem foton i varje e-postmeddelande. Många e-posttjänster tillåter inte användare att få e-postmeddelanden som är för stora. Att begränsa dig till bara fem bilder per e-post hjälper till att säkerställa att vem som helst kan få den.
Klicka på knappen "Dela" när du har valt fotot. När du har valt dina foton klickar du på knappen "Dela". Den här knappen är vanligtvis högst upp på skärmen och har en "<" -symbol med en punkt vid varje punkt.
Välj en e-postapp från listan över appar som du vill dela upp. När du klickar på knappen Dela kommer applikationslistan att visas i ett nytt fönster. Rulla nedåt i den här listan för att hitta knappen "E-post". När du trycker på öppnas e-postprogrammet med ny e-post.
- Om du använder Gmail-appen istället för E-post väljer du "Gmail" i listan.
Välj en bildstorlek om du uppmanas till det. Beroende på enhet och e-postklient du använder för att dela kan du behöva ändra storlek på bilderna. Välj ett ord från de angivna alternativen. Mindre foton fungerar för mottagare med dålig anslutning, men bildkvaliteten kommer att sjunka när de visas på en widescreen.
- Om du delar från Google Foto-appen blir du uppmanad att skicka fotot i sin fulla storlek eller skapa en länk som mottagaren kan öppna. Att skapa en länk är bra om du vill skicka fler bilder än vad e-postmeddelandet tillåter.
- Alternativ för fotostorlek varierar mycket beroende på din enhet och ditt Galleri eller Foton-appar.
Skriv meddelanden och lägg till adresser. När du har valt e-postappen kommer du till fönstret Skriv meddelande. Det foto du väljer läggs till som en e-postbilaga. Ange e-posttexten och mottagarinformationen högst upp.
Skicka foton. När du har skapat din e-post och lagt till en avsändare klickar du på "Skicka" för att skicka e-postmeddelandet. Du måste vara ansluten till Wi-Fi eller ett mobilnät för att e-postmeddelandet ska skickas.
- Det kan ta några minuter innan e-postmeddelandet skickas eftersom bilder vanligtvis tar ett tag att ladda upp dem.
Del 3 av 3: Bifoga foton med Gmail-app eller e-post
Öppna din e-postklient. Du kan bifoga foton till e-postinnehåll direkt i appen. Öppna e-post- eller Gmail-appen för att fortsätta.
Skriv ett nytt meddelande. Starta ett nytt e-postmeddelande i appen genom att trycka på knappen Ny. Det här alternativet har vanligtvis en pennaikon eller ett "+" -tecken.
Klicka på knappen Bifoga. När skärmen Skriv meddelande öppnas trycker du på knappen Bifoga. Alternativ har en gem-ikon och är vanligtvis högst upp på skärmen. Du kan också behöva trycka på ⋮ för att öppna menyn först, beroende på vilken e-postapplikation du använder.
Hitta det foto du vill bifoga. När du trycker på knappen Bifoga visas en ny meny längst ner på skärmen. Du måste trycka på "Bild" eller "Foto" för att visa bilderna som sparats på din enhet.
- Klicka på "Kamera" -knappen för att ta ett nytt foto med kameran och bifoga direkt.
Välj det foto du vill bifoga. När galleriet visas kan du klicka på fotot för att välja det. I vissa e-postprogram kan du bara välja ett foto i taget, medan andra låter dig trycka på flera foton för att välja dem samtidigt.
- Klicka på "OK" eller "✓" när du har valt ditt foto.
Slutför att skriva e-post. När du har bifogat fotot ska du skriva e-postmeddelandet som vanligt. Glöm inte att ange namnet på mottagaren du vill skicka fotot till.
Skicka epost. När e-postmeddelandet är klart kan du klicka på bildkuvertet Skicka-knappen. Du måste vara ansluten till Wi-Fi eller ett mobilnätverk för att skicka e-postmeddelandet. Det kan ta några minuter att skicka e-postmeddelanden med många bilder. annons
Råd
- Du ska bara skicka upp till fem bilder i varje e-postmeddelande. Detta hjälper till att säkerställa att e-postmeddelandet skickas korrekt och att den andra personen kommer att få fotot.
- Beroende på e-posttjänsten från båda sidor kan det ta lång tid för e-postmeddelandet att nå mottagaren.



