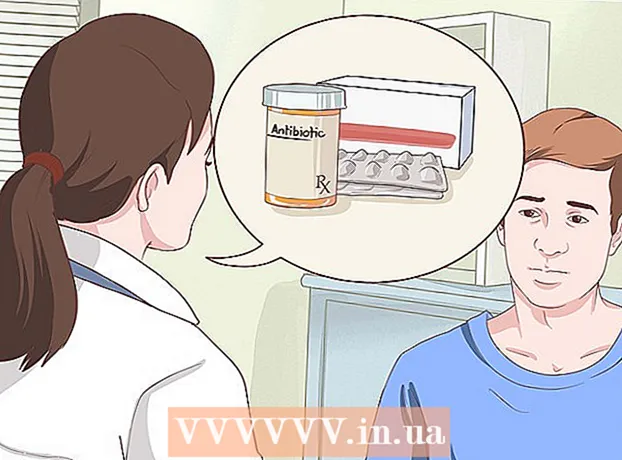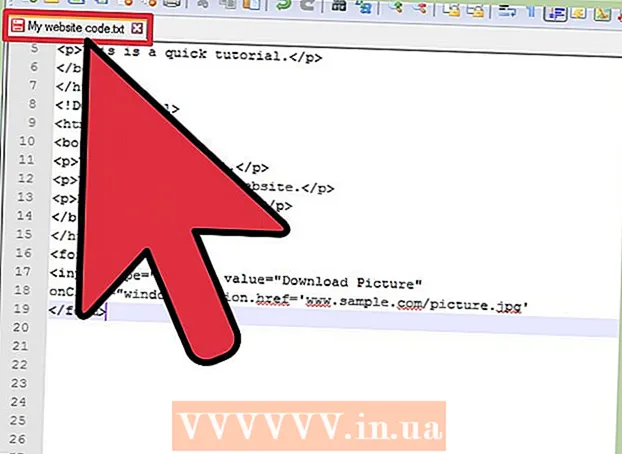Författare:
Sara Rhodes
Skapelsedatum:
15 Februari 2021
Uppdatera Datum:
1 Juli 2024

Innehåll
Skivan kan formateras med diskverktyget som förinstalleras med Ubuntu. Om Diskverktyg visar fel eller om partitionen är skadad, använd GParted för att formatera disken. Du kan också ändra storlek på befintliga partitioner med GParted, eller skapa en ny partition baserad på otilldelat diskutrymme.
Steg
Metod 1 av 2: Snabbformat
 1 Kör Diskverktyg. Öppna huvudmenyn och ange skivor... Alla anslutna enheter visas till vänster.
1 Kör Diskverktyg. Öppna huvudmenyn och ange skivor... Alla anslutna enheter visas till vänster.  2 Markera skivan som ska formateras. Alla skivor visas till vänster. Var försiktig när du väljer en enhet, eftersom all data raderas under formateringen.
2 Markera skivan som ska formateras. Alla skivor visas till vänster. Var försiktig när du väljer en enhet, eftersom all data raderas under formateringen.  3 Klicka på kugghjulsikonen och välj Format partition. Ett nytt fönster öppnas där du kan ange filsystemet.
3 Klicka på kugghjulsikonen och välj Format partition. Ett nytt fönster öppnas där du kan ange filsystemet.  4 Välj önskat filsystem. Öppna menyn Typ och välj önskat filsystem.
4 Välj önskat filsystem. Öppna menyn Typ och välj önskat filsystem. - Om du kommer att använda enheten för att överföra filer mellan Linux, Mac OS och Windows -datorer och mellan enheter som stöder USB -lagring, välj FAT.
- Om skivan ska användas på en Linux -dator väljer du "Ext4".
- Om enheten kommer att användas på en Windows -dator väljer du NTFS.
 5 Ge avsnittet ett namn. Namnet (etiketten) för det avsnitt som ska formateras kan anges i motsvarande rad. Etiketten hjälper dig att inte bli förvirrad i de anslutna enheterna.
5 Ge avsnittet ett namn. Namnet (etiketten) för det avsnitt som ska formateras kan anges i motsvarande rad. Etiketten hjälper dig att inte bli förvirrad i de anslutna enheterna.  6 Bestäm hur du ska radera dina data på ett säkert sätt. Som standard kommer formateringsprocessen att ta bort data, men inte skriva över dem. För att säkert (permanent) ta bort data, välj Skriv över data med nollor på menyn Ta bort. Formateringsprocessen tar längre tid, men data raderas säkert.
6 Bestäm hur du ska radera dina data på ett säkert sätt. Som standard kommer formateringsprocessen att ta bort data, men inte skriva över dem. För att säkert (permanent) ta bort data, välj Skriv över data med nollor på menyn Ta bort. Formateringsprocessen tar längre tid, men data raderas säkert.  7 Klicka på Formatering för att starta formateringsprocessen. Du kommer att bli ombedd att bekräfta ditt beslut. Längden på formateringsprocessen beror på hårddiskens kapacitet och typen av dataradering (säker eller normal).
7 Klicka på Formatering för att starta formateringsprocessen. Du kommer att bli ombedd att bekräfta ditt beslut. Längden på formateringsprocessen beror på hårddiskens kapacitet och typen av dataradering (säker eller normal). - Om du stöter på problem när du formaterar disken, använd GParted -programmet (läs nästa avsnitt).
 8 Montera den formaterade disken. När formateringsprocessen är klar klickar du på Montera (den här knappen visas under listan över enheter). Detta gör att du kan montera partitionen och komma åt dess filsystem. Klicka på länken som visas för att öppna en sektion i Utforskaren; eller öppna filverktyget och hitta enheten i den vänstra rutan.
8 Montera den formaterade disken. När formateringsprocessen är klar klickar du på Montera (den här knappen visas under listan över enheter). Detta gör att du kan montera partitionen och komma åt dess filsystem. Klicka på länken som visas för att öppna en sektion i Utforskaren; eller öppna filverktyget och hitta enheten i den vänstra rutan.
Metod 2 av 2: Använda GParted
 1 Öppna terminalen. Detta kan göras från huvudmenyn eller helt enkelt klickaCtrl+Alt+T.
1 Öppna terminalen. Detta kan göras från huvudmenyn eller helt enkelt klickaCtrl+Alt+T.  2 Installera GParted. För att göra detta, ange följande kommando. Systemet kommer att be dig att ange ett lösenord (lösenordet visas inte när du anger det).
2 Installera GParted. För att göra detta, ange följande kommando. Systemet kommer att be dig att ange ett lösenord (lösenordet visas inte när du anger det). - sudo apt-get install gparted
- Klicka på Ynär du uppmanas.
 3 Starta GParted från huvudmenyn. Öppna huvudmenyn och skriv "GParted" (utan citattecken) för att hitta och köra detta program. Ett fönster öppnas som visar partitionerna på den aktuella disken och dess otilldelade utrymme.
3 Starta GParted från huvudmenyn. Öppna huvudmenyn och skriv "GParted" (utan citattecken) för att hitta och köra detta program. Ett fönster öppnas som visar partitionerna på den aktuella disken och dess otilldelade utrymme.  4 Välj den enhet du vill formatera. Gör detta i rullgardinsmenyn (övre högra hörnet). Om du är osäker på vilken enhet du ska välja, leta efter dess kapacitet i fönstret - det kan hjälpa dig att välja rätt enhet.
4 Välj den enhet du vill formatera. Gör detta i rullgardinsmenyn (övre högra hörnet). Om du är osäker på vilken enhet du ska välja, leta efter dess kapacitet i fönstret - det kan hjälpa dig att välja rätt enhet.  5 Avmontera partitionen du vill formatera, ändra eller ta bort. Utan detta kommer du inte att kunna arbeta med sektionen. I listan över partitioner högerklickar du på önskad partition och väljer "Avmontera".
5 Avmontera partitionen du vill formatera, ändra eller ta bort. Utan detta kommer du inte att kunna arbeta med sektionen. I listan över partitioner högerklickar du på önskad partition och väljer "Avmontera".  6 Ta bort det befintliga avsnittet. I det här fallet blir det otilldelat utrymme. Baserat på detta utrymme kan du skapa och formatera en ny partition.
6 Ta bort det befintliga avsnittet. I det här fallet blir det otilldelat utrymme. Baserat på detta utrymme kan du skapa och formatera en ny partition. - Högerklicka på partitionen som ska raderas och klicka på "Ta bort".
 7 Skapa ett nytt avsnitt. Högerklicka på det otilldelade utrymmet och välj Nytt. Processen att skapa ett nytt avsnitt startar.
7 Skapa ett nytt avsnitt. Högerklicka på det otilldelade utrymmet och välj Nytt. Processen att skapa ett nytt avsnitt startar.  8 Ange storleken på partitionen. Använd reglaget för att göra detta.
8 Ange storleken på partitionen. Använd reglaget för att göra detta.  9 Välj filsystemet för partitionen. Gör detta i menyn "Filsystem". Om disken kommer att användas i olika operativsystem och enheter, välj "fat32". Om enheten bara kommer att användas i Linux, välj "ext4".
9 Välj filsystemet för partitionen. Gör detta i menyn "Filsystem". Om disken kommer att användas i olika operativsystem och enheter, välj "fat32". Om enheten bara kommer att användas i Linux, välj "ext4".  10 Ge avsnittet ett namn (etikett). Detta kommer att göra det lättare att skilja detta avsnitt från andra avsnitt.
10 Ge avsnittet ett namn (etikett). Detta kommer att göra det lättare att skilja detta avsnitt från andra avsnitt.  11 Klicka på Lägg till när du har konfigurerat sektionsinställningarna. Skapandet av avsnittet kommer att läggas till i listan över operationer som ska utföras.
11 Klicka på Lägg till när du har konfigurerat sektionsinställningarna. Skapandet av avsnittet kommer att läggas till i listan över operationer som ska utföras.  12 Ändra storlek på partitionen (om du vill). Partitioner kan ändras i GParted. Partitionen kan ändras så att en ny partition skapas från det icke tilldelade utrymmet. Detta gör att du kan dela din hårddisk i flera partitioner utan att påverka data som lagras på enheten.
12 Ändra storlek på partitionen (om du vill). Partitioner kan ändras i GParted. Partitionen kan ändras så att en ny partition skapas från det icke tilldelade utrymmet. Detta gör att du kan dela din hårddisk i flera partitioner utan att påverka data som lagras på enheten. - Högerklicka på det avsnitt du vill ändra storlek på och välj Ändra storlek / flytta.
- Dra reglagen som avgränsar ett avsnitt på båda sidor för att skapa otilldelat utrymme före och / eller efter det avsnittet.
- Klicka på Ändra storlek / flytta för att lägga till storleken på listan över åtgärder som ska utföras. Från det otilldelade utrymmet kan du skapa en ny partition enligt beskrivningen ovan.
 13 Klicka på den gröna bockmarkeringen för att starta schemalagda operationer. Ingen av de ändringar du gör träder i kraft förrän du klickar på den här knappen. Som ett resultat raderas de valda partitionerna (med förlust av data) och nya partitioner skapas.
13 Klicka på den gröna bockmarkeringen för att starta schemalagda operationer. Ingen av de ändringar du gör träder i kraft förrän du klickar på den här knappen. Som ett resultat raderas de valda partitionerna (med förlust av data) och nya partitioner skapas. - Alla operationer tar lite tid att slutföra, beroende på antalet operationer och diskens kapacitet.
 14 Hitta en formaterad enhet. När formateringsprocessen är klar stänger du GParted och letar upp den formaterade disken. Det visas i listan över alla enheter i filverktyget.
14 Hitta en formaterad enhet. När formateringsprocessen är klar stänger du GParted och letar upp den formaterade disken. Det visas i listan över alla enheter i filverktyget.