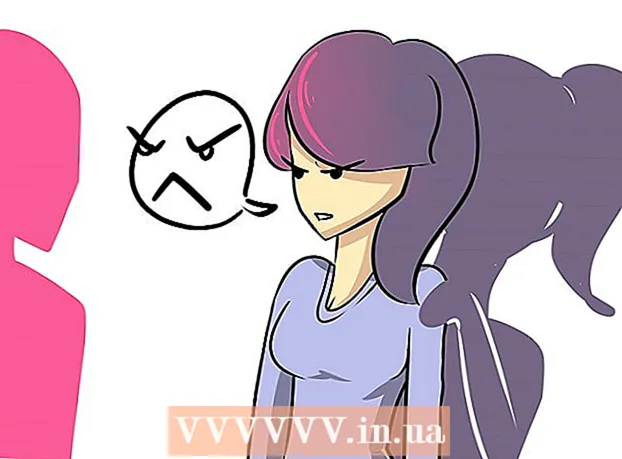Författare:
Virginia Floyd
Skapelsedatum:
9 Augusti 2021
Uppdatera Datum:
1 Juli 2024

Innehåll
Den här artikeln visar hur du formaterar din flash -enhet. Om du formaterar din flash -enhet raderas alla mappar och filer på den, så säkerhetskopiera viktig data först.
Steg
Metod 1 av 2: Windows
 1 Anslut din flash -enhet till din dator. För att göra detta, sätt in den i en av USB -portarna på din dator; en sådan port har en tunn rektangulär form.
1 Anslut din flash -enhet till din dator. För att göra detta, sätt in den i en av USB -portarna på din dator; en sådan port har en tunn rektangulär form.  2 Öppna startmenyn
2 Öppna startmenyn  . Klicka på Windows -logotypen i nedre vänstra hörnet på skärmen eller tryck på knappen ⊞ Vinn.
. Klicka på Windows -logotypen i nedre vänstra hörnet på skärmen eller tryck på knappen ⊞ Vinn.  3 Ange "den här datorn" i Start -menyn. En skärmformad ikon visas högst upp på Start-menyn.
3 Ange "den här datorn" i Start -menyn. En skärmformad ikon visas högst upp på Start-menyn. - I Windows 7 klickar du på Dator på höger sida av Start -menyn.
 4 Klicka på Den här datorn. Det är en bildskärmsformad ikon högst upp på Start-menyn. Fönstret Den här datorn öppnas.
4 Klicka på Den här datorn. Det är en bildskärmsformad ikon högst upp på Start-menyn. Fönstret Den här datorn öppnas. - Hoppa över detta steg på Windows 7.
 5 Högerklicka på flash-enhetens ikon. Det finns i avsnittet Enheter och skivor i mitten av sidan. En meny öppnas.
5 Högerklicka på flash-enhetens ikon. Det finns i avsnittet Enheter och skivor i mitten av sidan. En meny öppnas. - På en bärbar dator med styrplatta, tryck på den med två fingrar för att simulera ett högerklick.
 6 Klicka på Formatera. Det är mitt på menyn. Fönstret "Formatering" öppnas.
6 Klicka på Formatera. Det är mitt på menyn. Fönstret "Formatering" öppnas.  7 Öppna menyn Filsystem. Det ligger under rubriken Filsystem högst upp i fönstret. Följande alternativ visas:
7 Öppna menyn Filsystem. Det ligger under rubriken Filsystem högst upp i fönstret. Följande alternativ visas: - NTFS: standard Windows -filsystem. Om din flash -enhet bara fungerar med Windows, välj det här alternativet.
- FAT32: Det vanligaste filsystemet som stöder de flesta operativsystem.
- exFAT: Liknar "FAT32" men avsett för extern lagring (t.ex. flash -enheter).
 8 Klicka på det alternativ du vill ha. Vilket alternativ du väljer beror på hur du tänker använda enheten. Välj till exempel "FAT32" om flashenheten kommer att ansluta till spelkonsolen, eller välj "NTFS" för att enheten bara ska fungera i Windows.
8 Klicka på det alternativ du vill ha. Vilket alternativ du väljer beror på hur du tänker använda enheten. Välj till exempel "FAT32" om flashenheten kommer att ansluta till spelkonsolen, eller välj "NTFS" för att enheten bara ska fungera i Windows. - Om du redan har formaterat enheten och är säker på att den inte är trasig markerar du rutan bredvid "Snabbformat".
 9 Klicka på Att börjaoch tryck sedan på OK. Processen att formatera flash -enheten startar.
9 Klicka på Att börjaoch tryck sedan på OK. Processen att formatera flash -enheten startar.  10 Klicka på OKnär du uppmanas. Flash -enheten har formaterats.
10 Klicka på OKnär du uppmanas. Flash -enheten har formaterats.
Metod 2 av 2: Mac
 1 Anslut din flash -enhet till din dator. För att göra detta, sätt in den i en av USB -portarna på din dator; en sådan port har en tunn rektangulär form.
1 Anslut din flash -enhet till din dator. För att göra detta, sätt in den i en av USB -portarna på din dator; en sådan port har en tunn rektangulär form. - Vissa Mac -datorer har inte USB -portar, så du måste köpa en adapter.
 2 Klicka på Övergång. Denna meny finns till vänster i menyraden.
2 Klicka på Övergång. Denna meny finns till vänster i menyraden. - Om alternativet Gå är nedtonat klickar du först på Finder -ikonen, som ser ut som ett blått ansikte och ligger i Dock.
 3 Klicka på Verktyg. Det finns på Go -menyn.
3 Klicka på Verktyg. Det finns på Go -menyn.  4 Dubbelklicka på ikonen Diskverktyg. Det är mitt på verktygen sidan.
4 Dubbelklicka på ikonen Diskverktyg. Det är mitt på verktygen sidan.  5 Klicka på namnet på din flash -enhet. Det är till vänster i fönstret Diskverktyg.
5 Klicka på namnet på din flash -enhet. Det är till vänster i fönstret Diskverktyg.  6 Klicka på fliken Radera. Det är högst upp i fönstret Diskverktyg.
6 Klicka på fliken Radera. Det är högst upp i fönstret Diskverktyg.  7 Klicka på Format. Den här menyn ligger mitt på sidan. Följande alternativ visas:
7 Klicka på Format. Den här menyn ligger mitt på sidan. Följande alternativ visas: - Mac OS Extended (Journaled);
- Mac OS Extended (Journaled, Encrypted);
- Mac OS Extended (Registrerat tangentbord journalfört);
- Mac OS Extended (Registrerat tangentbordsredovisning, journalfört, krypterat);
- MS-DOS (FAT);
- ExFAT.
 8 Välj det alternativ du vill ha. Vanligtvis väljer du ett av "Mac OS Extended" -alternativen, men i det här fallet fungerar flash-enheten bara med Mac OS X. Om du vill använda enheten på andra system väljer du "MS-DOS (FAT)" eller "ExFat ".
8 Välj det alternativ du vill ha. Vanligtvis väljer du ett av "Mac OS Extended" -alternativen, men i det här fallet fungerar flash-enheten bara med Mac OS X. Om du vill använda enheten på andra system väljer du "MS-DOS (FAT)" eller "ExFat ".  9 Dubbelklicka på Radera. Formateringsprocessen börjar. När den är klar ser du en tummenhetsikon på skrivbordet.
9 Dubbelklicka på Radera. Formateringsprocessen börjar. När den är klar ser du en tummenhetsikon på skrivbordet.
Tips
- Formateringsprocessen tar lite tid om det finns många filer på flash -enheten.
Varningar
- Formatera inte datorns interna hårddisk.