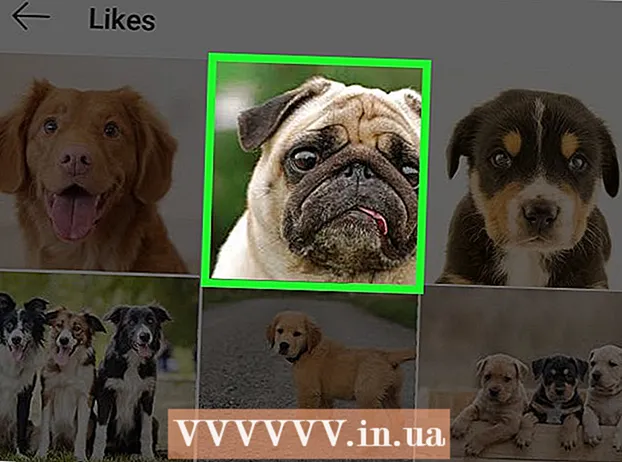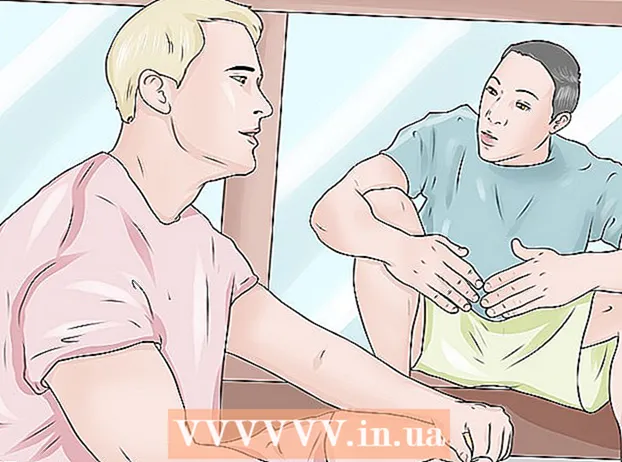Författare:
Ellen Moore
Skapelsedatum:
18 Januari 2021
Uppdatera Datum:
29 Juni 2024
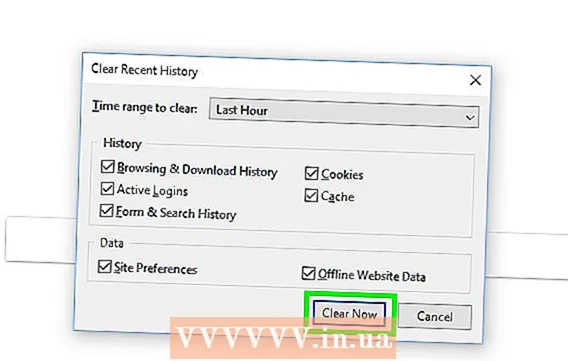
Innehåll
Firefox -webbläsaren ägnar stor uppmärksamhet åt integriteten. Mozilla, företaget bakom Firefox, anser att alla har rätt till integritet på Internet. Därför har du i Firefox möjligheten att helt radera din webbläsarhistorik, och den här artikeln visar dig hur du gör det.
Steg
 1 Starta Firefox.
1 Starta Firefox. 2 Klicka på menyikonen (☰). Det är i det övre högra hörnet av fönstret. Klicka sedan på "Bibliotek".
2 Klicka på menyikonen (☰). Det är i det övre högra hörnet av fönstret. Klicka sedan på "Bibliotek".  3 Klicka på "Journal".
3 Klicka på "Journal". 4 Välj "Rensa historik".
4 Välj "Rensa historik".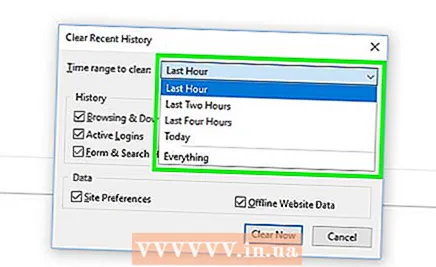 5 Välj hur lång tid det tar att rensa historiken. Om du vill radera hela historiken väljer du "Alla".
5 Välj hur lång tid det tar att rensa historiken. Om du vill radera hela historiken väljer du "Alla".  6 Välj vilka delar av berättelsen du vill ta bort. Du kan bara rensa vissa objekt, t.ex. cacheminnet, eller alla objekt samtidigt. Markera rutorna bredvid alternativen nedan:
6 Välj vilka delar av berättelsen du vill ta bort. Du kan bara rensa vissa objekt, t.ex. cacheminnet, eller alla objekt samtidigt. Markera rutorna bredvid alternativen nedan: - "Historik över besök och nedladdningar" - listan över besökta webbplatser och nedladdade filer kommer att rensas (själva filerna raderas inte).
- "Cookies" - alla cookies som lagras på din dator kommer att raderas (i det här fallet loggas du ut från dina konton).
- "Aktiva sessioner" - Du loggas ut från alla dina konton som är konfigurerade för att komma ihåg dina uppgifter.
- "Cache" - hela webbläsarens cache rensas. Gör detta om en webbplats inte laddas som förväntat.
- "Form och sökhistorik" - alla söktermer som du har angett, samt autofullständiga objekt kommer att tas bort.
- "Webbplatsinställningar" - webbplatsinställningar raderas, till exempel graden av förstoring av vissa webbplatser; en lista över webbplatser som är vitlistade av popup-blockeraren; dina beslut om att spara lösenord på webbplatser (lösenord raderas inte).
- Offline webbplatsdata - Alla filer som en specifik webbplats har lagrat på din dator kommer att raderas. Webbplatser lagrar data på din dator (endast med din tillåtelse) så att du kan se dessa webbplatser offline.
 7 Klicka på Ta bort nu. Firefox historia rensas.
7 Klicka på Ta bort nu. Firefox historia rensas.
Tips
- Om du använder en offentlig dator rekommenderar vi att du rensar din webbläsarhistorik varje gång du slutar använda en sådan dator.
- Webbläsarhistorik registreras inte om du arbetar i ett privat fönster.
- Om du använder Firefox Sync kommer din surfhistorik också att raderas på alla dina andra datorer som stöder synkronisering.
Varningar
- Raderad historik kan inte återställas.