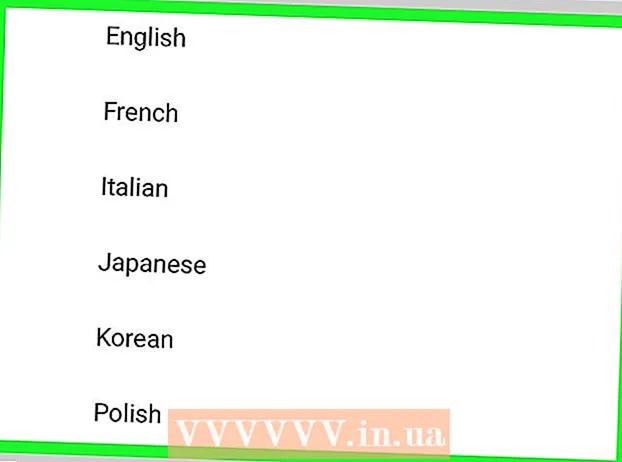Författare:
Joan Hall
Skapelsedatum:
5 Februari 2021
Uppdatera Datum:
2 Juli 2024

Innehåll
- Steg
- Metod 1 av 3: Automatiska uppdateringar
- Metod 2 av 3: Manuell uppdatering
- Metod 3 av 3: Felsökning
Xbox One förutsätter en konstant internetuppkoppling, så uppdateringar laddas vanligtvis ner utan användarens ingripande. Du kan ändra STB -inställningarna så att uppdateringar laddas ner automatiskt eller manuellt. Du kan också felsöka om de nedladdade uppdateringarna inte är installerade.
Steg
Metod 1 av 3: Automatiska uppdateringar
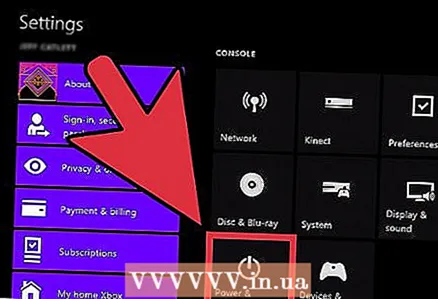 1 Aktivera läget "Permanent". Xbox One förutsätter en konstant Internetanslutning och i läget "Kontinuerligt" laddas uppdateringar ner och installeras automatiskt.
1 Aktivera läget "Permanent". Xbox One förutsätter en konstant Internetanslutning och i läget "Kontinuerligt" laddas uppdateringar ner och installeras automatiskt. - Öppna startskärmen på Xbox One.
- Tryck på menyknappen på styrenheten.
- Välj "Inställningar" - "Strömförbrukning och aktivering".
- Ställ in "Power Mode" på "Continuous".
- Se till att kryssrutan bredvid "Ladda ner uppdateringar automatiskt" är markerad.
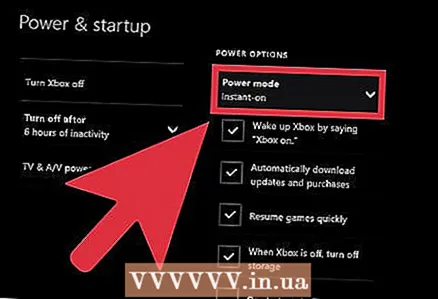 2 När du har spelat klart stänger du av din Xbox One. I läget "Constant" stängs inte digitalboxen av utan går över till minskad strömförbrukning. I det här läget kommer STB automatiskt att kontrollera och installera tillgängliga uppdateringar varje kväll.
2 När du har spelat klart stänger du av din Xbox One. I läget "Constant" stängs inte digitalboxen av utan går över till minskad strömförbrukning. I det här läget kommer STB automatiskt att kontrollera och installera tillgängliga uppdateringar varje kväll. 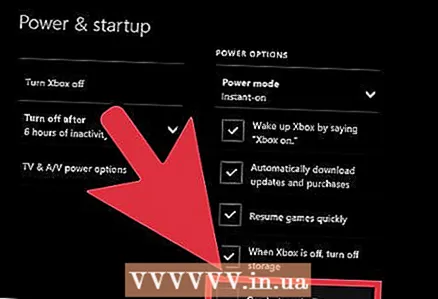 3 Slå på din Xbox One (som vanligt). I sällsynta fall måste du godkänna att installera uppdateringar efter att du har aktiverat digitalboxen.
3 Slå på din Xbox One (som vanligt). I sällsynta fall måste du godkänna att installera uppdateringar efter att du har aktiverat digitalboxen.
Metod 2 av 3: Manuell uppdatering
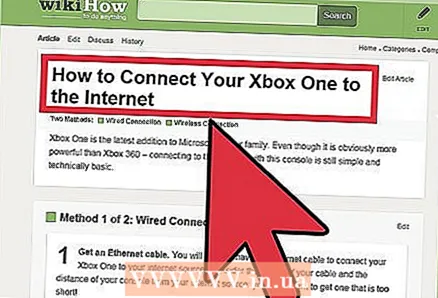 1 Se till att du är ansluten till Xbox Live. Detta är det enda sättet att uppdatera din STB. Läs den här artikeln för detaljerade instruktioner om hur du ansluter din digitalbox till internet.
1 Se till att du är ansluten till Xbox Live. Detta är det enda sättet att uppdatera din STB. Läs den här artikeln för detaljerade instruktioner om hur du ansluter din digitalbox till internet. - Om din Xbox One inte har internetåtkomst kontaktar du Microsofts support för instruktioner om hur du uppdaterar din låda manuellt. Supportpersonalen ger dig en länk till en fil med uppdateringar som kan installeras med en USB -enhet.Dessa uppdateringsfiler tillhandahålls endast för användare som inte kan ansluta sin Xbox One till Internet.
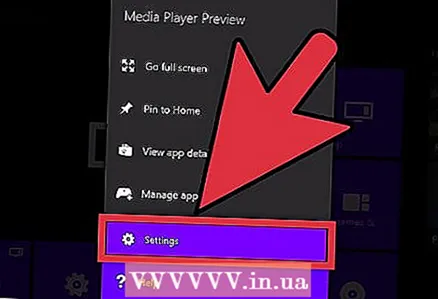 2 Öppna menyn Inställningar. Om läget "Permanent" är inaktiverat eller om en uppdatering blir tillgänglig medan du spelar kan du installera uppdateringarna manuellt via menyn "Inställningar". Menyn Inställningar kan öppnas från startskärmen.
2 Öppna menyn Inställningar. Om läget "Permanent" är inaktiverat eller om en uppdatering blir tillgänglig medan du spelar kan du installera uppdateringarna manuellt via menyn "Inställningar". Menyn Inställningar kan öppnas från startskärmen. - Uppdateringar finns i två former: tillgängliga och obligatoriska. Tillgängliga uppdateringar kan laddas ner när du vill, utan att behöva en Xbox Live -anslutning. Med tiden blir de tillgängliga uppdateringarna obligatoriska uppdateringar som krävs för att få åtkomst till Xbox Live -tjänsten. Om uppdateringen har blivit obligatorisk öppnas uppdateringsskärmen automatiskt när du slår på STB. Du kommer inte att kunna ansluta förrän du har installerat den nödvändiga uppdateringen.
 3 Välj System på menyn Inställningar.
3 Välj System på menyn Inställningar. 4 Välj "Uppdatera konsolen". Om det finns uppdateringar tillgängliga ser du meddelandet “Dags att uppdatera”. Storleken på den tillgängliga uppdateringen visas.
4 Välj "Uppdatera konsolen". Om det finns uppdateringar tillgängliga ser du meddelandet “Dags att uppdatera”. Storleken på den tillgängliga uppdateringen visas. 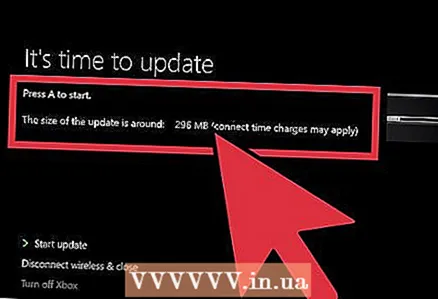 5 Välj "Starta uppdatering" och tryck på "A" för att starta uppdateringsprocessen. Uppdateringar laddas ner och installeras. Xbox One startas om under eller efter uppdateringsprocessen.
5 Välj "Starta uppdatering" och tryck på "A" för att starta uppdateringsprocessen. Uppdateringar laddas ner och installeras. Xbox One startas om under eller efter uppdateringsprocessen. - Om du inte vill installera uppdateringen väljer du Inaktivera och stäng. Du kommer att kopplas bort från Xbox Live, men du kommer att kunna använda konsolen för att spela offline -spel. Du kommer inte att kunna spela onlinespel eller uppdatera spel förrän du har installerat de nödvändiga uppdateringarna.
Metod 3 av 3: Felsökning
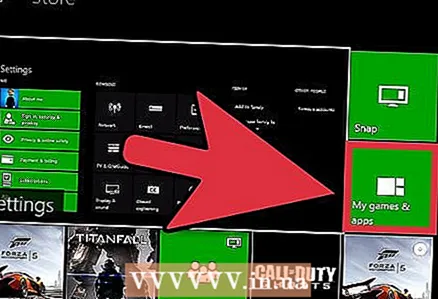 1 Din Xbox är nästan fullständigt meddelande. Det här meddelandet visas bara när du försöker uppdatera ett spel eller ett program; systemuppdateringar påverkar inte STB: s tillgängliga minne.
1 Din Xbox är nästan fullständigt meddelande. Det här meddelandet visas bara när du försöker uppdatera ett spel eller ett program; systemuppdateringar påverkar inte STB: s tillgängliga minne. - Öppna menyn Mina spel och appar.
- Välj ett spel, en app eller en trailer som du inte längre använder.
- Tryck på menyknappen på din handkontroll och välj Ta bort.
- Försök uppdatera igen.
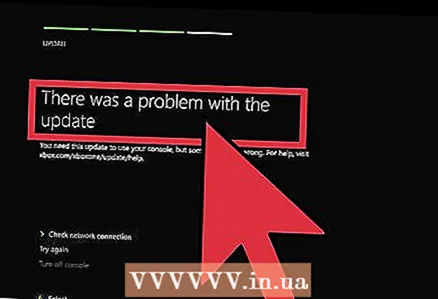 2 Det uppstod ett problem med uppdateringsmeddelandet. Det här meddelandet visas som ett resultat av problem med internetanslutning och kan visas före, under eller efter en uppdatering.
2 Det uppstod ett problem med uppdateringsmeddelandet. Det här meddelandet visas som ett resultat av problem med internetanslutning och kan visas före, under eller efter en uppdatering. - Se till att du är ansluten till Xbox Live och försök uppdatera igen.
- Om du inte kan uppdatera din låda, stäng av Xbox One och dra sedan ur nätsladden i 30 sekunder. Anslut kabeln, slå på digitalboxen och försök uppdatera igen.
- Om du fortfarande inte kan ladda ner uppdateringen, använd Diagnostic Tool för systemuppdatering offline. Detta är en fil som kan laddas ner från denna webbplats; där hittar du också detaljerade instruktioner om hur du använder det här verktyget. Du behöver en 2 GB flash -enhet formaterad i NTFS -format. Verktyget kommer att ta mycket tid.
- Om ingen av metoderna ovan fungerade, kontakta Microsoft om reparation av lådan.