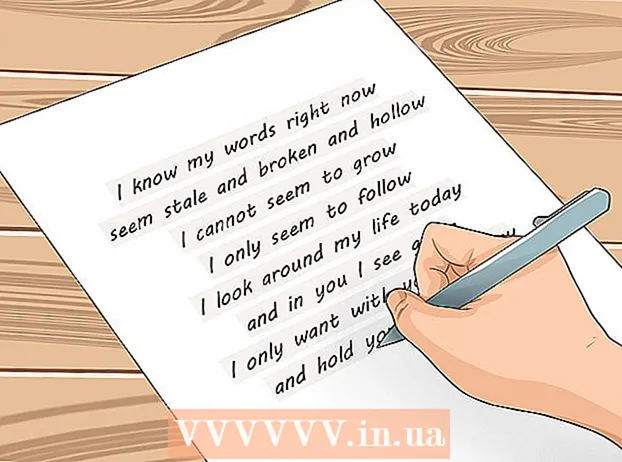Författare:
Sara Rhodes
Skapelsedatum:
14 Februari 2021
Uppdatera Datum:
1 Juli 2024

Innehåll
- Steg
- Metod 1 av 3: Använda klistermärken
- Metod 2 av 3: Använda mallar
- Metod 3 av 3: Förbereda vykort för inlämning
- Tips
Vykort används för en mängd olika ändamål, till exempel att gratulera vänner eller marknadsföra en produkt. Du kan snabbt skapa egna vykort i Microsoft Word. Det finns många sätt att göra vykort i Word, men det enklaste är att använda funktionen Klistermärken eller en mall.
Steg
Metod 1 av 3: Använda klistermärken
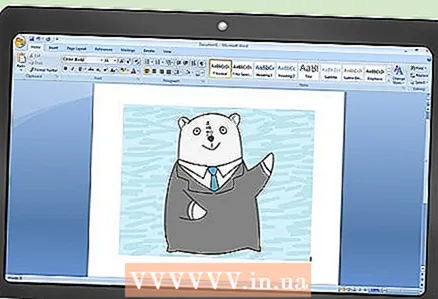 1 Skapa ett nytt textdokument och sätt in önskad bild i det. För att göra detta, högerklicka på ett tomt ark och välj "Klistra in" från menyn. Klicka på bilden för att välja den. Bildens mått behöver inte matcha måtten på ett vanligt vykort (148x105 mm).
1 Skapa ett nytt textdokument och sätt in önskad bild i det. För att göra detta, högerklicka på ett tomt ark och välj "Klistra in" från menyn. Klicka på bilden för att välja den. Bildens mått behöver inte matcha måtten på ett vanligt vykort (148x105 mm). 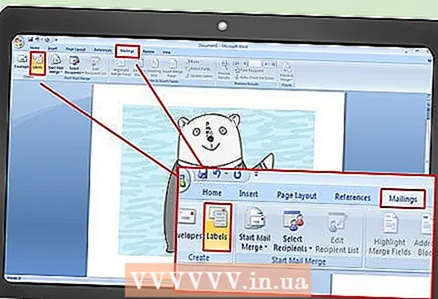 2 Gå till fliken Utskick. Den sitter mellan flikarna Referenser och Granska i alla senaste versioner av Word (2007, 2010, 2013). Klicka på "klistermärke". Denna knapp finns på vänster sida av verktygsfältet (bredvid knappen Kuvert).
2 Gå till fliken Utskick. Den sitter mellan flikarna Referenser och Granska i alla senaste versioner av Word (2007, 2010, 2013). Klicka på "klistermärke". Denna knapp finns på vänster sida av verktygsfältet (bredvid knappen Kuvert). 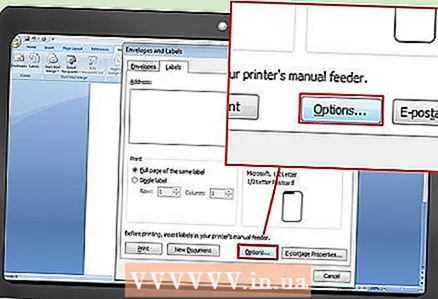 3 Klicka på Alternativ. Klicka på "Alternativ" i fönstret "Kuvert och etiketter" (i nedre högra delen av fönstret). Fönstret Etikettalternativ öppnas.
3 Klicka på Alternativ. Klicka på "Alternativ" i fönstret "Kuvert och etiketter" (i nedre högra delen av fönstret). Fönstret Etikettalternativ öppnas. 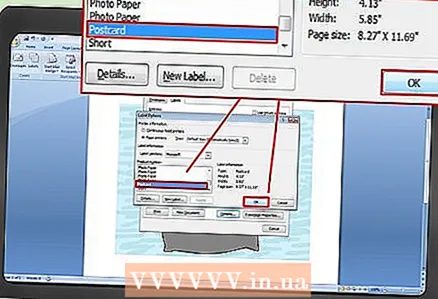 4 Välj Postcard på menyn Type. Välj Microsoft från etikettleverantörsmenyn. Klicka på "OK" (i det nedre högra hörnet).
4 Välj Postcard på menyn Type. Välj Microsoft från etikettleverantörsmenyn. Klicka på "OK" (i det nedre högra hörnet). - Om du köpte tomma kort, kontrollera om tillverkaren föreslår att du använder en anpassad mall. Tillverkarens namn finns i etikettleverantörsmenyn och mallen är märkt med motsvarande produktnummer.
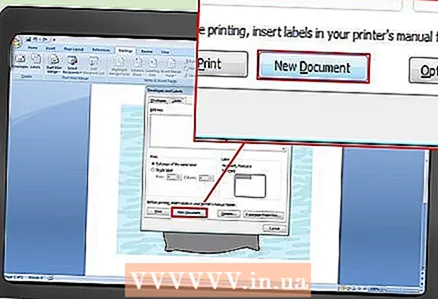 5 Klicka på Skapa. Sidan visar fyra kopior av den valda bilden. Var och en av de fyra sektionerna representerar framsidan av ett separat vykort. Du kan ändra storlek på och flytta bilden i avsnittet och lägga till text. Spara dokumentet efter att du har gjort de nödvändiga ändringarna.
5 Klicka på Skapa. Sidan visar fyra kopior av den valda bilden. Var och en av de fyra sektionerna representerar framsidan av ett separat vykort. Du kan ändra storlek på och flytta bilden i avsnittet och lägga till text. Spara dokumentet efter att du har gjort de nödvändiga ändringarna.
Metod 2 av 3: Använda mallar
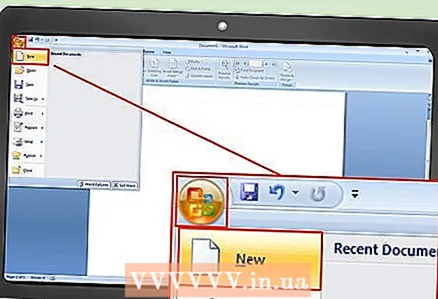 1 Skapa ett nytt Word -dokument. Istället för ett tomt dokument arbetar du med en färdig mall.
1 Skapa ett nytt Word -dokument. Istället för ett tomt dokument arbetar du med en färdig mall. - I Word 2007 klickar du på Office -knappen (i det övre vänstra hörnet av skärmen) och väljer Ny.
- I Word 2010 och 2013 klickar du på Arkiv -> Ny.
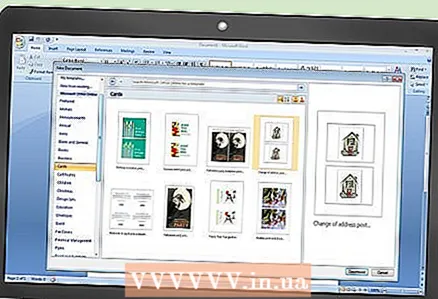 2 Hitta den vykortsmall du vill ha. Det finns dussintals färdiga vykortsmallar. Välj en mall som passar dina krav.
2 Hitta den vykortsmall du vill ha. Det finns dussintals färdiga vykortsmallar. Välj en mall som passar dina krav. - I Word 2007, i sökrutan Nytt dokument skriver du vykort, vykort eller vykort (utan citattecken); sökfältet finns högst upp i fönstret. Vykortsmallar laddas.
- Word 2010 och 2013 har ett särskilt avsnitt för vykortsmallar. Klicka på "Kort" -> "Vykort".
- Om du köpte tomma kort, hitta tillverkaren av dem. Om du inte hittar en förinstallerad mall kan du ladda ner den från vykortstillverkarens webbplats.
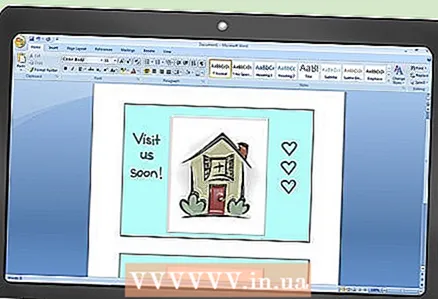 3 Redigera vykortet. Många mallar kan redigeras eftersom varje bild och textruta är ett separat objekt. Objekt kan flyttas och tas bort. För att infoga en annan bild, högerklicka på mallbilden och ersätt den. Ändra texten genom att klicka på textrutan. Du kan ändra typsnitt, storlek och färg på teckensnittet med verktygsfältet Font (precis som i ett vanligt Word -dokument). Spara dokumentet när du har gjort de nödvändiga ändringarna.
3 Redigera vykortet. Många mallar kan redigeras eftersom varje bild och textruta är ett separat objekt. Objekt kan flyttas och tas bort. För att infoga en annan bild, högerklicka på mallbilden och ersätt den. Ändra texten genom att klicka på textrutan. Du kan ändra typsnitt, storlek och färg på teckensnittet med verktygsfältet Font (precis som i ett vanligt Word -dokument). Spara dokumentet när du har gjort de nödvändiga ändringarna.
Metod 3 av 3: Förbereda vykort för inlämning
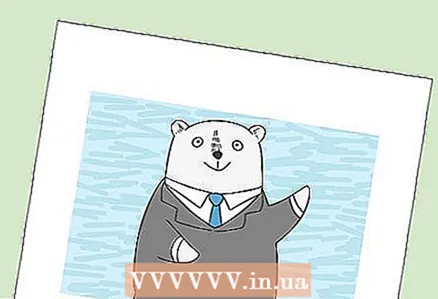 1 Skriv ut vykort. Se till att skrivaren stöder utskrift på tjockt papper. Lägg tungt papper (eller tomma vykort) i skrivarfacket. Skriv ut önskat antal vykort.
1 Skriv ut vykort. Se till att skrivaren stöder utskrift på tjockt papper. Lägg tungt papper (eller tomma vykort) i skrivarfacket. Skriv ut önskat antal vykort. - Om du ska skriva ut på båda sidorna av ett vykort, skriv ut framsidan först. Lägg sedan de utskrivna vykorten i skrivarfacket och skriv ut baksidan. Om du inte är säker på hur du lägger papperet korrekt för att skriva ut baksidan, ta ett vanligt pappersark och skriv ut en testsida.
 2 Klipp ut varje vykort. Gör detta om det finns vita marginaler runt kortet. För att klippa flera vykort samtidigt, använd en pappersgiljotin (om du har en såklart).Om du inte har en giljotin, klipp ut varje kort med en sax. Vissa tomma kort säljs perforerade, så i det här fallet är det bara att riva av marginalerna du inte behöver.
2 Klipp ut varje vykort. Gör detta om det finns vita marginaler runt kortet. För att klippa flera vykort samtidigt, använd en pappersgiljotin (om du har en såklart).Om du inte har en giljotin, klipp ut varje kort med en sax. Vissa tomma kort säljs perforerade, så i det här fallet är det bara att riva av marginalerna du inte behöver.  3 Förbered vykort för frakt. Om ditt Word -dokument inte inkluderade mottagaradresser, skriv ner dem. Du kan också skriva ett meddelande på alla tomma utrymmen. I det övre högra hörnet klistrar du en frimärke (ovanför mottagarens adress). Kortet är nu klart att skickas.
3 Förbered vykort för frakt. Om ditt Word -dokument inte inkluderade mottagaradresser, skriv ner dem. Du kan också skriva ett meddelande på alla tomma utrymmen. I det övre högra hörnet klistrar du en frimärke (ovanför mottagarens adress). Kortet är nu klart att skickas.
Tips
- Vykortet kan göras större än standard 148 x 105 mm). Ryska posten anser acceptabla vykortsstorlekar från 140 x 90 mm till 235 x 120 mm. Vykortets maximala vikt är 20 g; du måste betala extra för mer vikt.
- Om du inte har en skrivare eller inte stöder utskrift på tjockt papper, spara ditt Word -dokument i PDF -format och skriva ut det i en miniskrivare. Dessa skrivare har pappersskärare, vilket gör det enklare om du behöver många vykort.