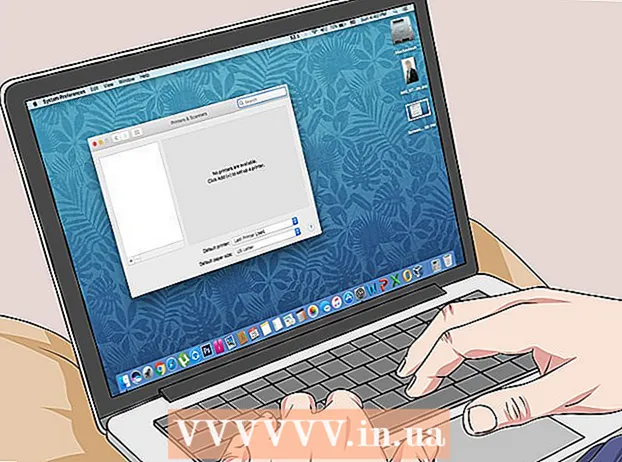Författare:
Judy Howell
Skapelsedatum:
28 Juli 2021
Uppdatera Datum:
1 Juli 2024

Innehåll
Denna wikiHow lär dig hur du aktiverar undertexter för en YouTube-video på en dator, telefon eller surfplatta. Vissa videor på YouTube innehåller officiella, gemenskapsbidragna eller automatisk översatta undertexter. I många videor kan du aktivera officiella eller automatisk översatta undertexter på engelska eller andra språk.
Att gå
Metod 1 av 2: Använda en stationär webbläsare
 Öppna YouTube i din webbläsare. Skriv eller klistra in https://www.youtube.com i adressfältet och tryck ↵ Gå in eller Återvänd på tangentbordet.
Öppna YouTube i din webbläsare. Skriv eller klistra in https://www.youtube.com i adressfältet och tryck ↵ Gå in eller Återvänd på tangentbordet. 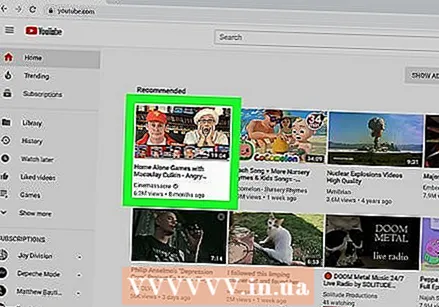 Klicka på en videominiatyr. Du kan komma åt valfri video från hemsidan, en kanal eller baren Sök högst upp på sidan.
Klicka på en videominiatyr. Du kan komma åt valfri video från hemsidan, en kanal eller baren Sök högst upp på sidan. - Detta öppnar videon på en ny sida.
- Inte alla videor har undertexter tillgängliga.
 Klicka på ikonen CC nere till höger. Den här knappen är bredvid den vita
Klicka på ikonen CC nere till höger. Den här knappen är bredvid den vita  Klicka på det vita
Klicka på det vita 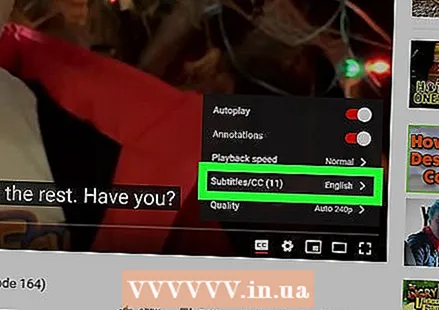 Klick Undertexter / CC i popup-fönstret Inställningar. Detta öppnar en lista med alla tillgängliga undertextspråk för den här videon.
Klick Undertexter / CC i popup-fönstret Inställningar. Detta öppnar en lista med alla tillgängliga undertextspråk för den här videon.  Välj ett textningsspråk. Klicka på önskat textningsspråk i popup-fönstret. Detta växlar automatiskt undertexterna till videon till det valda språket.
Välj ett textningsspråk. Klicka på önskat textningsspråk i popup-fönstret. Detta växlar automatiskt undertexterna till videon till det valda språket. - I vissa videor kan du kanske Automatisk översättning och välj sedan ett språk.Använder YouTubes automatiska översättare för att skapa undertexter på det valda språket.
- Alternativt kan du klicka på "Undertexter / CC" längst upp till höger på popup-fönstret alternativ Klicka och ändra undertextteckensnitt, färg, storlek och format.
Metod 2 av 2: Använda mobilappen
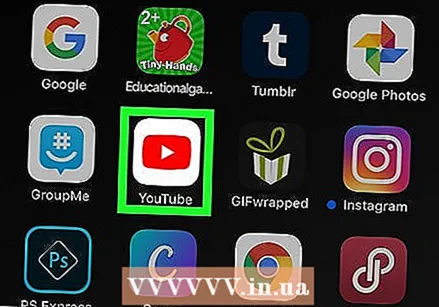 Öppna YouTube-appen på din iPhone, iPad eller Android. YouTube-ikonen ser ut som en vit
Öppna YouTube-appen på din iPhone, iPad eller Android. YouTube-ikonen ser ut som en vit  Tryck på videon du vill titta på. Detta öppnar videon på en ny sida.
Tryck på videon du vill titta på. Detta öppnar videon på en ny sida. - Inte alla videor har undertexter tillgängliga.
 Tryck på längst upp till höger ⋮ tre prickar ikon. Detta öppnar videoalternativen i en popup-meny.
Tryck på längst upp till höger ⋮ tre prickar ikon. Detta öppnar videoalternativen i en popup-meny. - Om du inte ser några knappar på videon trycker du lätt på videon för att visa alla kontrollknappar.
 Knacka på Namnlösa på menyn. Det här alternativet visas bredvid "CC " i popup-menyn. En lista öppnas med tillgängliga undertexter för den här videon.
Knacka på Namnlösa på menyn. Det här alternativet visas bredvid "CC " i popup-menyn. En lista öppnas med tillgängliga undertexter för den här videon. - Om du inte ser detta alternativ i menyn har videon inga undertexter eller undertexter tillgängliga.
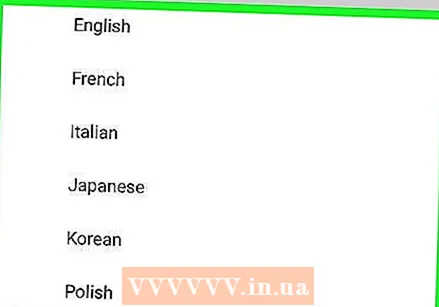 Välj ett textningsspråk. Tryck på ett språk i undertextslistan för att aktivera det.
Välj ett textningsspråk. Tryck på ett språk i undertextslistan för att aktivera det. - Din video fortsätter med undertexterna på.
Tips
- Inte alla videor har en textningsfunktion.