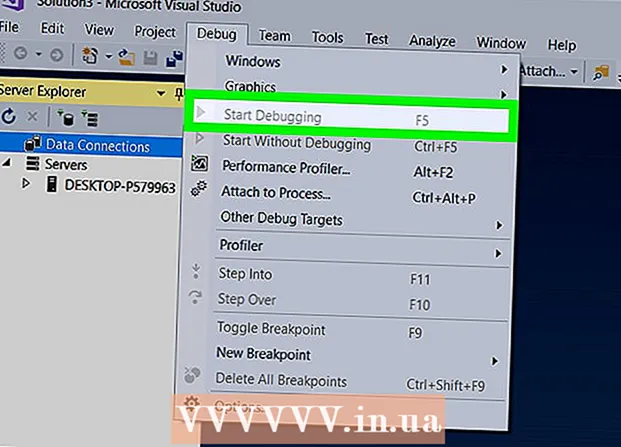Författare:
Janice Evans
Skapelsedatum:
28 Juli 2021
Uppdatera Datum:
1 Juli 2024
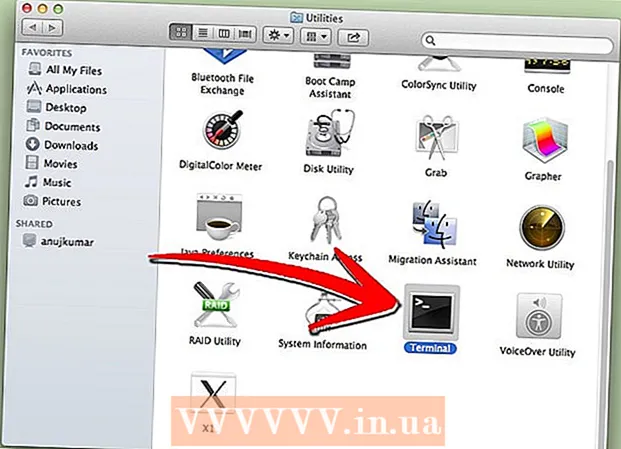
Innehåll
- Steg
- Metod 1 av 4: Program för föräldrakontroll
- Metod 2 av 4: Säkra ditt lokala nätverk
- Metod 3 av 4: Windows Family Safety
- Metod 4 av 4: Redigera värdfilen
World Wide Web kan vara farligt och skrämmande på grund av dess innehåll, särskilt för barn. Lyckligtvis har du verktyg till ditt förfogande som kan minska risker och kontrollera ditt barns användning av Internet. Det ligger i din makt att minska risken att ditt barn träffar farliga människor eller olämpligt innehåll.
Steg
Metod 1 av 4: Program för föräldrakontroll
- 1 Välj rätt programvara. Det finns dussintals program som skiljer sig något åt i funktionalitet, men ibland skiljer sig påfallande från varandra i pris. Lyckligtvis finns det gratis alternativ också. Här är några av de mest populära på den ryska marknaden:
- Norton -familjen
- ChildWebGuardian
- Hidetools föräldrakontroll
- KinderGate Föräldrakontroll
- Kids PC Time Administrator
- Barnkontroll 2013
- Internetcensor
- CyberMom
- NetKids
- Ensam hemma
- Kidlogger
- Time boss
- NetPolice Pro
- 2 Installera programmet på din dator. Oavsett om du har valt ett betalt eller gratis program måste du installera det på din dator.
- 3 Kör programfilen och följ instruktionerna från installationsprogrammet. När installationen är klar kan du behöva starta om datorn.
- 4 Blockerat innehåll. De flesta program låter dig anpassa listor över förbjudna webbplatser, kategorier (i vissa program kan du självständigt ange sökord som sorteringen kommer att ske).
- Filter uppdateras ofta automatiskt och listan över webbplatser som ska blockeras växer ständigt.
- Du kan också neka tillgång till Internet för program installerade på din dator.
- 5 Ställ in tidsgränser. Vissa webbövervakningsprogram låter dig ställa in tidsramar för att blockera / avblockera åtkomst till visst innehåll.
- Till exempel kan du neka tillgång till sociala nätverk under timmar när barnet måste göra läxor.
- 6 Loggar. De flesta program ger möjlighet att behålla historik och spara försök att komma åt förbjudet innehåll i loggarna. Det vill säga att du kan ta reda på om ditt barn har försökt titta på något.
Metod 2 av 4: Säkra ditt lokala nätverk
 1 OpenDNS. Denna programvara gör det möjligt att blockera åtkomst till förbjudet innehåll genom att arbeta med en router. Tack vare detta fungerar programmet på alla enheter som är anslutna till routern (datorer, bärbara datorer, surfplattor, telefoner).
1 OpenDNS. Denna programvara gör det möjligt att blockera åtkomst till förbjudet innehåll genom att arbeta med en router. Tack vare detta fungerar programmet på alla enheter som är anslutna till routern (datorer, bärbara datorer, surfplattor, telefoner).  2 Gå till routerns inställningar. Detta kan vanligtvis göras genom att ange 192.168.1.1 eller 192.168.0.1 i adressfältet i webbläsaren, varefter du kan behöva ange inloggning och lösenord för routern.
2 Gå till routerns inställningar. Detta kan vanligtvis göras genom att ange 192.168.1.1 eller 192.168.0.1 i adressfältet i webbläsaren, varefter du kan behöva ange inloggning och lösenord för routern. - Metoden för att ange inställningarna, liksom inloggning och lösenord, anges vanligtvis i routerns användarhandbok.

- Metoden för att ange inställningarna, liksom inloggning och lösenord, anges vanligtvis i routerns användarhandbok.
 3 Hitta fliken för att ändra DNS -inställningar. Den exakta platsen beror på den specifika routermodellen, men vanligtvis är dessa inställningar tillgängliga i avsnittet "Internet". Leta sedan efter inmatningsfälten för IP -adressen märkt "Använd dessa DNS -servrar".
3 Hitta fliken för att ändra DNS -inställningar. Den exakta platsen beror på den specifika routermodellen, men vanligtvis är dessa inställningar tillgängliga i avsnittet "Internet". Leta sedan efter inmatningsfälten för IP -adressen märkt "Använd dessa DNS -servrar".  4 Ange nya adresser. Använd följande adresser:
4 Ange nya adresser. Använd följande adresser: - 208.67.222.222 för primär DNS (huvud DNS -server)
- 208.67.220.220 för sekundär DNS (sekundär DNS -server)
 5 Klicka på Apply Settings eller Save Settings.
5 Klicka på Apply Settings eller Save Settings.- 6 Aktivera dynamiskt IP -stöd. Detta är nödvändigt för att programmet ska kunna fortsätta att fungera när adressen ändras.
- Logga in på ditt konto på OpenDNS.com -webbplatsen med inloggning och lösenord som skapades under registreringen.

- Klicka på knappen "Lägg till ett nätverk".

- Ange sedan namnet på nätverket (tänk på det själv), markera rutan "dynamisk ip -adress" och ladda ner programmet. Klicka sedan på "Klar".

- Logga in på ditt konto på OpenDNS.com -webbplatsen med inloggning och lösenord som skapades under registreringen.
- 7 Sätt upp filter. Du kan ställa in en specifik blockeringsnivå, filtrera efter kategori, blockera specifika webbplatser eller tillåta specifika webbplatser.
 8 Gå till fliken "Inställningar", välj ditt nätverk från listan.
8 Gå till fliken "Inställningar", välj ditt nätverk från listan.- Filtreringsnivåerna är Hög, Medium, Låg, Inaktiverad och Anpassningsbar. Om du vill välja de blockerade kategorierna själv, aktivera den sista nivån.

- Nedan i fältet "Hantera enskilda domäner" kan du lägga till webbplatser själv. Om du lägger till twitter.com till tillåtet fungerar det bara. Blockering av en enskild webbplats utförs med två metoder - att endast blockera webbplatsen och blockera kategorierna av webbplatser som innehåller den blockerade adressen.

- Filtreringsnivåerna är Hög, Medium, Låg, Inaktiverad och Anpassningsbar. Om du vill välja de blockerade kategorierna själv, aktivera den sista nivån.
 9 Historia. Under "Statistik och loggar" markerar du rutan bredvid "Aktivera statistik och loggar". Du kommer nu att kunna se din förfrågningshistorik och se om dina barn har försökt komma åt förbjudna webbplatser (datum och tid ingår).
9 Historia. Under "Statistik och loggar" markerar du rutan bredvid "Aktivera statistik och loggar". Du kommer nu att kunna se din förfrågningshistorik och se om dina barn har försökt komma åt förbjudna webbplatser (datum och tid ingår).
Metod 3 av 4: Windows Family Safety
 1 Installera programmet. Uppmärksamhet! Denna programvara är förinstallerad på Windows 8 och kan installeras på Windows 7, tidigare versioner av Windows och andra operativsystem stöds inte.
1 Installera programmet. Uppmärksamhet! Denna programvara är förinstallerad på Windows 8 och kan installeras på Windows 7, tidigare versioner av Windows och andra operativsystem stöds inte.  2 Aktivera programmet. Du behöver ett delat Windows Live ID för att logga in. Om du inte har det är det enklaste alternativet att skapa en postlåda på hotmail.com och använda brevlådans namn och lösenord från den för att logga in.
2 Aktivera programmet. Du behöver ett delat Windows Live ID för att logga in. Om du inte har det är det enklaste alternativet att skapa en postlåda på hotmail.com och använda brevlådans namn och lösenord från den för att logga in. - Välj de övervakningskonton som krävs. Det är bättre om varje familjemedlem har sitt eget konto.

- Inaktivera gästkontot för att förhindra att barn använder det.

- Välj de övervakningskonton som krävs. Det är bättre om varje familjemedlem har sitt eget konto.
 3 Windows 8. Här övervakas alla skapade "barnkonton" som standard. För att aktivera övervakning på ett vanligt konto måste du också markera det som "barn".
3 Windows 8. Här övervakas alla skapade "barnkonton" som standard. För att aktivera övervakning på ett vanligt konto måste du också markera det som "barn". - 4 Logga in på ditt konto på familysafety.microsoft.com
- Välj en användare att visa. Du kommer att se en lista över tillgängliga användare för övervakning, för varje kan du konfigurera filter, historik, tidsbegränsningar, spelbegränsningar.

- Filtrering följer samma kategoriprincip. Du kan också blockera nedladdning av filer från Internet.

- Du kan också blockera / tillåta vissa webbplatser.

- Du kan skicka anpassningsförfrågningar. När du sedan försöker komma åt en förbjuden webbplats får du ett meddelande och du kan bestämma om du vill ge åtkomst eller inte.

- Tidsramar låter dig ställa in tid för åtkomst till datorn. I slutet av tillgänglighetsperioden spärras användarkontot.

- Spelbegränsningar gör att du kan neka tillgång till spel antingen efter lista eller efter betyg.

- Välj en användare att visa. Du kommer att se en lista över tillgängliga användare för övervakning, för varje kan du konfigurera filter, historik, tidsbegränsningar, spelbegränsningar.
Metod 4 av 4: Redigera värdfilen
- 1 Värdfilen och Windows. Du kan lägga till webbadresser till den här filen, och de kommer att vara otillgängliga för alla användare, utan undantag.
- Filen finns vanligtvis i sökvägen C: Windows System32 drivers etc och måste öppnas med anteckningsblock eller annan textredigerare.

- Flytta markören till slutet av dokumentet (på en ny rad efter den sista posten).

- Skriv 127.0.0.1 platsnamn> och tryck på Retur. I stället för webbplatsnamn> ange adressen till webbplatsen du vill blockera (till exempel facebook.com eller ok.ru).

- Ange samma på nästa rad, men lägg till "www." - raden ska se ut så här - 127.0.0.1 www.facebook.com (www.ok.ru).

- Detta är värt att göra för varje webbplats du lägger till. Om du vet att den har andra underdomäner eller utländska versioner, blockera dem också (till exempel 127.0.0.1 m.facebook.com, 127.0.0.1 ok.ua).

- Spara filen. Ändra inte filens namn, typ eller plats! Starta om din webbläsare för att tillämpa ändringarna.

- Filen finns vanligtvis i sökvägen C: Windows System32 drivers etc och måste öppnas med anteckningsblock eller annan textredigerare.
- 2 Värdfilen och Mac. Redigeringsprincipen är densamma. Filen öppnas via "Terminal" med kommandot sudo nano / etc / hosts
- Filredigering liknar i Windows. efter att du har sparat ändringarna måste du uppdatera DNS -posterna. för detta i "Terminal" måste du ange kommandot dscacheutil -flushcache

- Filredigering liknar i Windows. efter att du har sparat ändringarna måste du uppdatera DNS -posterna. för detta i "Terminal" måste du ange kommandot dscacheutil -flushcache
- 3 Värdfilen och Linux. Redigeringsprincipen är densamma. Filen öppnas med kommandot sudo gedit / etc / hosts via kommandoraden. Redigering av innehåll liknar Windows.