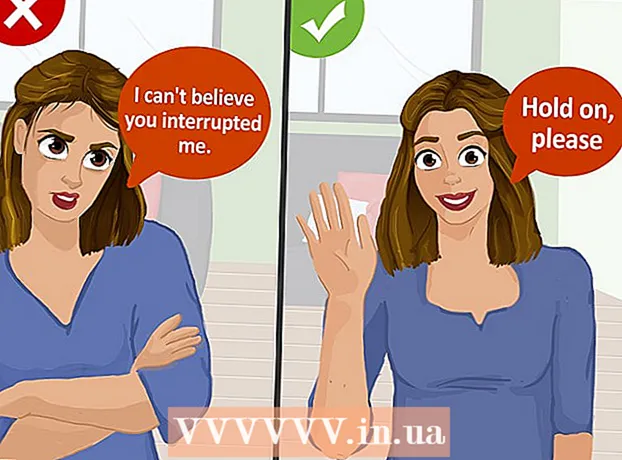Författare:
Monica Porter
Skapelsedatum:
14 Mars 2021
Uppdatera Datum:
27 Juni 2024
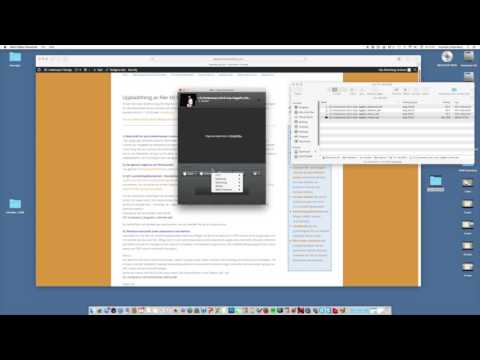
Innehåll
Idag lär WikiHow dig att minska storleken på din PowerPoint-presentation genom att komprimera bilden av filen när du använder en Windows- eller Mac-dator eller genom att rensa redigeringsdata på en Windows-dator. För närvarande finns det inget alternativ att ta bort redigeringsdata för PowerPoint-presentationer på en Mac.
Steg
Metod 1 av 3: Komprimera bilder på Windows-datorer
Dubbelklicka på en bild. Formatera kort Formatera visas högst upp i PowerPoint-fönstret.
- Om din PowerPoint-fil inte redan är öppen måste du först dubbelklicka på filen för att öppna den.
- Det spelar ingen roll vilken bild du dubbelklickar på eftersom de alla öppnas i en separat flik.

Klick Komprimera bilder (Bildkomprimering). Det här alternativet ligger strax under kortet Övergångar. Ett fönster dyker upp.
Avmarkera kryssrutan "Använd endast den här bilden" (gäller endast den här bilden). Detta är det första alternativet högst upp i fönstret Komprimera bilder. Om du inaktiverar detta alternativ kommer alla bilder i bildspelet att komprimeras.

Klicka på ett alternativ E-post (96 ppi) ligger längst ner i fönstret Compress Pictures.
Klick OK. Kompressionsinställningarna kommer att tillämpas på alla bilder i din PowerPoint-fil, vilket minskar filens totala storlek. annons
Metod 2 av 3: Komprimera bilder på Mac

Klicka på åtgärden Fil är till vänster om menyraden längst upp på skärmen.- Om din PowerPoint-fil inte redan är öppen måste du först dubbelklicka på filen för att öppna den.
Klick Minska filstorleken (Minska filstorlek). Det här alternativet finns längst ner i rullgardinsmenyn.
Klick Bildkvalitet (Bildkvalitet). En annan rullgardinsmeny visas.
Klick Bäst för att skicka ett e-postmeddelande (Lämplig för att skicka e-post). Detta alternativ minskar kvaliteten på alla bilder i PowerPoint-filen till 96 ppi, vilket vanligtvis är lägre än de flesta standardbildupplösningar.
Markera rutan Ta bort beskurna områden ur bilder (Ta bort beskärningsområdet från bilden). Detta säkerställer att all oanvänd data tas bort från bildspelet.
Markera rutan Alla bilder i den här filen (Alla bilder i den här filen). Detta alternativ kommer att tillämpa dina ändringar på varje bild i bildspelet.
Klick OK. Din PowerPoint-filstorlek kommer att minskas drastiskt. annons
Metod 3 av 3: Ta bort redigeringsdata på Windows-dator
Klicka på kortet Fil är till vänster i PowerPoint-fönstrets övre alternativrad.
- Om din PowerPoint-fil inte redan är öppen måste du först dubbelklicka på filen för att öppna den.
Klicka på kortet alternativ (Valfritt) finns längst ner i listrutan till vänster i fönstret.
Klick Avancerad (Avancerad). Denna åtgärd ligger nära mitten av den vänstra kolumnen med alternativ.
Markera rutan Kassera redigeringsdata (Eliminera redigeringsdata). Det här alternativet ligger strax under rubriken "Bildstorlek och kvalitet" halvvägs upp i fönstret. Överskottsinformation från din PowerPoint-presentation kasseras.
Klicka på knappen OK längst ner i fönstret.
Klicka på den fyrkantiga "Spara" -ikonen i det övre vänstra hörnet på skärmen. Dina ändringar sparas och inställningen "kassera redigeringsdata" tillämpas på bildspelet, vilket resulterar i en omfattande minskning av filstorleken. annons
Råd
- Att använda en JPEG-bildfil istället för andra bildformat hjälper till att minska bildspelets totala storlek.
- När du formaterar en presentation, använder du en minimal standardbild i bilden så att din fil blir mindre än att ladda upp en detaljerad bakgrundsbild.
- Om du inte kan göra PowerPoint-filen tillräckligt liten för att e-posta den kan du ladda upp filen till en molntjänst (som Google Drive) och skicka den med en länk till filen istället. Mottagaren kan ladda ner filen från Google Drive.
Varning
- Att minska bildkvaliteten orsakar en dramatisk förändring av den övergripande kvaliteten på din PowerPoint-presentation.