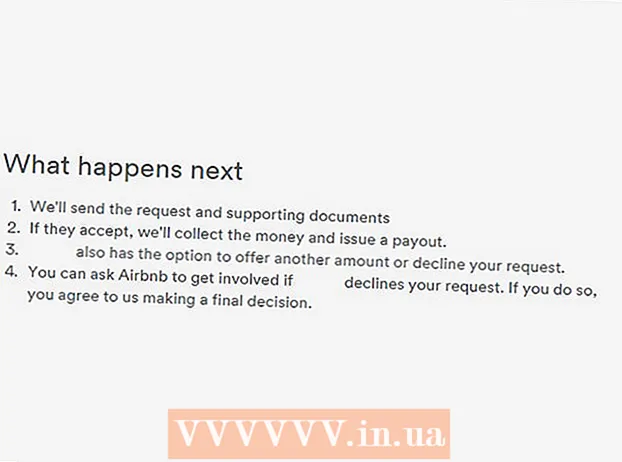Författare:
Bobbie Johnson
Skapelsedatum:
8 April 2021
Uppdatera Datum:
1 Juli 2024
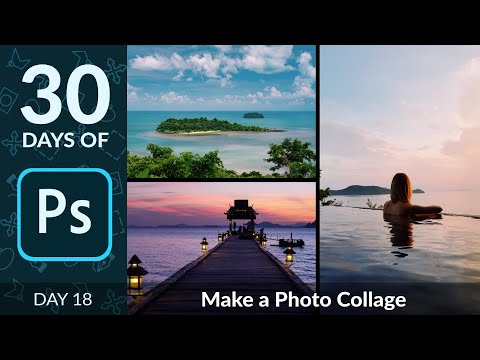
Innehåll
Det finns flera sätt att kombinera två bilder i Photoshop. I det här exemplet kommer vi att använda ett mycket enkelt och snabbt sätt att kombinera två bilder. Om du vill lära dig om andra sätt att arbeta med två bilder, kolla in artiklar på Internet, videohandledning och inlägg på respektive forum.
Steg
 1 Öppna Adobe Photoshop CS5.1 och skapa en ny fil. Arkiv -> Ny. Välj den upplösning du vill ha. I det här exemplet är upplösningen 800x600.
1 Öppna Adobe Photoshop CS5.1 och skapa en ny fil. Arkiv -> Ny. Välj den upplösning du vill ha. I det här exemplet är upplösningen 800x600. 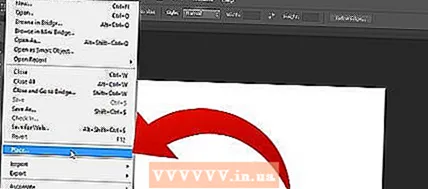 2 Gå sedan till FIL -> Plats. Ett popup-fönster öppnas. Välj en av filerna som ska kombineras.
2 Gå sedan till FIL -> Plats. Ett popup-fönster öppnas. Välj en av filerna som ska kombineras.  3 Placera filen på önskad plats på duken. Du kan ändra storlek på bilden med hjälp av reglagen för hörn och sidor längs kanterna på den valda bilden. När du är nöjd med resultatet, högerklicka på bilden och välj Plats ... Om du inte är nöjd med resultatet kan du klicka på Avbryt.
3 Placera filen på önskad plats på duken. Du kan ändra storlek på bilden med hjälp av reglagen för hörn och sidor längs kanterna på den valda bilden. När du är nöjd med resultatet, högerklicka på bilden och välj Plats ... Om du inte är nöjd med resultatet kan du klicka på Avbryt.  4 Nu kan du lägga till en andra bild att kombinera med den första. Upprepa steg 2. Justera bildens storlek och position.
4 Nu kan du lägga till en andra bild att kombinera med den första. Upprepa steg 2. Justera bildens storlek och position.  5 När du är klar med att justera bildparametrarna högerklickar du och ställer in bilden på duken. Nu ligger båda bilderna på samma duk.
5 När du är klar med att justera bildparametrarna högerklickar du och ställer in bilden på duken. Nu ligger båda bilderna på samma duk.  6 Spara filen genom att välja Arkiv -> Spara. Ett nytt fönster visas med valet av format och storlek på den sparade bilden. Du kan välja Photoshop -format (PSD) om du vill redigera filen i framtiden. Du kommer att kunna välja mellan ett stort antal tillgängliga format.
6 Spara filen genom att välja Arkiv -> Spara. Ett nytt fönster visas med valet av format och storlek på den sparade bilden. Du kan välja Photoshop -format (PSD) om du vill redigera filen i framtiden. Du kommer att kunna välja mellan ett stort antal tillgängliga format.  7 När du har sparat bilden kommer den att visas och spara platsen där du angav. Bilden är nu din.
7 När du har sparat bilden kommer den att visas och spara platsen där du angav. Bilden är nu din.
Tips
- Välj rätt dukstorlek, annars kommer du inte att kunna ändra dessa inställningar i framtiden.
- För att kunna ändra arbetet i framtiden: välj PSD -formatet när du sparar filen.