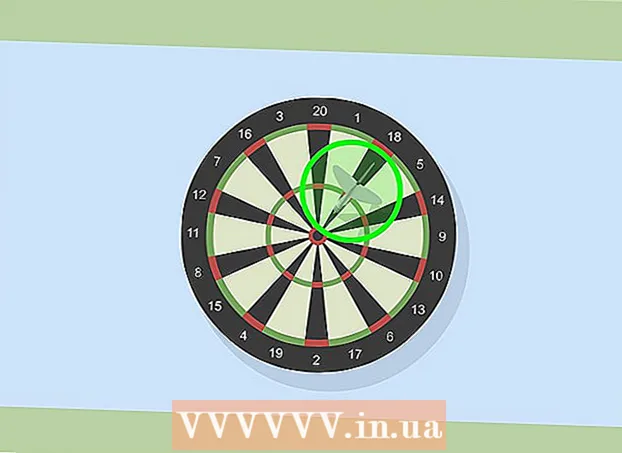Författare:
William Ramirez
Skapelsedatum:
21 September 2021
Uppdatera Datum:
1 Juli 2024
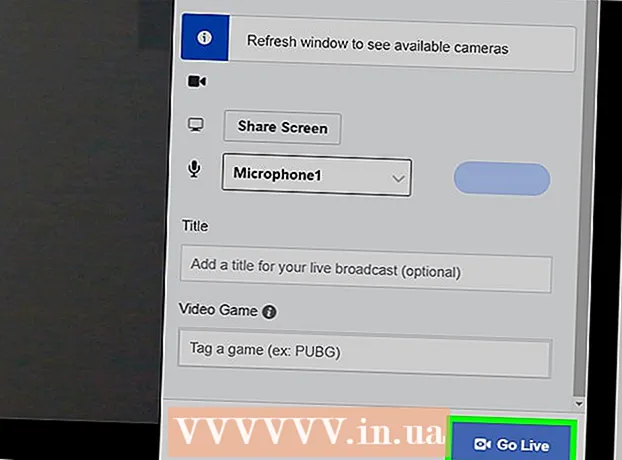
Innehåll
- Steg
- Metod 1 av 3: Kodning av en ström med OBS Studio
- Metod 2 av 3: Streaming Live Webcam till YouTube
- Metod 3 av 3: Livestreama din webbkamera till Facebook
- Tips
- Varningar
Den här artikeln visar hur du strömmar video från datorns webbkamera till Internet. Du kan använda OBS Studio för att koda en ström och köra den via valfri strömningstjänst. Du kan också ställa in en webbkamerasändning direkt till YouTube eller Facebook utan att använda en kodare.
Steg
Metod 1 av 3: Kodning av en ström med OBS Studio
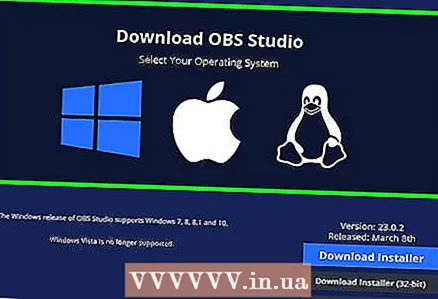 1 Förstå vad kodning är. Med strömkodning kan den dirigeras från en tredjepartsprogram (i det här fallet OBS Studio) till en strömningstjänst (som YouTube eller Twitch). Eftersom många streamingtjänster inte stöder live -webbkameraflöde är detta det enda sättet att strömma video på vissa plattformar.
1 Förstå vad kodning är. Med strömkodning kan den dirigeras från en tredjepartsprogram (i det här fallet OBS Studio) till en strömningstjänst (som YouTube eller Twitch). Eftersom många streamingtjänster inte stöder live -webbkameraflöde är detta det enda sättet att strömma video på vissa plattformar. - Ofta kan strömning av video genom en kodare förbättra bildkvaliteten jämfört med direktuppspelning från en webbkamera.
- När du kodar en ström måste du skaffa nyckeln och adressen från den valda strömningstjänsten och sedan ange dem i OBS Studio (eller någon annan strömningsapplikation).
 2 Installera din webbkamera (om det är nödvändigt). Om din dator inte har en inbyggd kamera, anslut och konfigurera en extern webbkamera för att börja sända.
2 Installera din webbkamera (om det är nödvändigt). Om din dator inte har en inbyggd kamera, anslut och konfigurera en extern webbkamera för att börja sända. - Du kan köpa en webbkamera i nästan vilken elektronikbutik som helst. Priserna på webbkameror varierar mycket beroende på enhetens kvalitet.
 3 Öppna avsnittet "Live Stream", "Broadcast", "Live" eller liknande på den valda streamingtjänstens webbplats och hämta strömnyckeln. För att styra strömmande video från webbkameran till tjänsten måste du skaffa en länk. Denna process beror på tjänsten:
3 Öppna avsnittet "Live Stream", "Broadcast", "Live" eller liknande på den valda streamingtjänstens webbplats och hämta strömnyckeln. För att styra strömmande video från webbkameran till tjänsten måste du skaffa en länk. Denna process beror på tjänsten: - Rycka till - gå till sidan https://www.twitch.tv/ och logga in om det behövs. Klicka nu på ditt användarnamn i det övre högra hörnet, klicka på Verktygsfält, gå till fliken Kanal under Inställningar till vänster på sidan, klicka på Strömnyckel> Visa nyckel> Jag förstår och kopiera sedan nyckeln.
- Facebook - gå till sidan https://www.facebook.com/ och logga in om det behövs. Klicka nu på "Live", gå till fliken "Connection" och kopiera innehållet i textrutan "Stream Key".
- Youtube - gå till https://www.youtube.com/live_dashboard_splash och logga in om det behövs. Klicka nu på "Starta live" till vänster på sidan, klicka på "Visa" bredvid fältet "Strömnamn / nyckel" och kopiera strömnyckeln.
 4 Starta OBS Studio. Klicka på ikonen med tre blad på den svarta bakgrunden.
4 Starta OBS Studio. Klicka på ikonen med tre blad på den svarta bakgrunden. - Om du inte har OBS Studio på din dator, gå till https://obsproject.com/en/download i en webbläsare, välj ditt operativsystem, klicka på "Ladda ner installationsprogrammet" och installera det här programmet.
 5 Öppna menyn Fil. Det är i den övre vänstra sidan av fönstret.
5 Öppna menyn Fil. Det är i den övre vänstra sidan av fönstret. - På en Mac klickar du på OBS Studio i det övre vänstra hörnet på skärmen.
 6 Klicka på inställningar. Det här alternativet finns på Arkiv -menyn. Inställningsfönstret öppnas.
6 Klicka på inställningar. Det här alternativet finns på Arkiv -menyn. Inställningsfönstret öppnas. - På en Mac klickar du på Alternativ på menyn.
 7 Klicka på fliken Sändning. Du hittar den på vänster sida av fönstret.
7 Klicka på fliken Sändning. Du hittar den på vänster sida av fönstret.  8 Välj en streamingtjänst. Öppna "Service" -menyn och välj namnet på tjänsten (till exempel "Twitch").
8 Välj en streamingtjänst. Öppna "Service" -menyn och välj namnet på tjänsten (till exempel "Twitch").  9 Ange strömningsnyckeln. För att göra detta, klicka på textrutan Stream Key och klicka sedan på Ctrl+V (Windows) eller ⌘ Kommando+V (Mac).
9 Ange strömningsnyckeln. För att göra detta, klicka på textrutan Stream Key och klicka sedan på Ctrl+V (Windows) eller ⌘ Kommando+V (Mac).  10 Klicka på Tillämpa > OK. Båda alternativen finns längst ner på sidan. Inställningarna sparas och fönstret stängs.
10 Klicka på Tillämpa > OK. Båda alternativen finns längst ner på sidan. Inställningarna sparas och fönstret stängs. - Om du inte ser alternativen Använd och OK på din Mac stänger du bara fönstret Inställningar.
 11 Lägg till din webbkamera i OBS. Som standard spelar OBS Studio in video från din datorskärm. Så här lägger du till en webbkamera:
11 Lägg till din webbkamera i OBS. Som standard spelar OBS Studio in video från din datorskärm. Så här lägger du till en webbkamera: - Klicka på + under rutan Källor längst ned på sidan.
- Klicka på Video Capture Device.
- Markera rutan bredvid "Skapa nytt" och ange ett namn.
- Klicka på "OK"
- Välj din webbkamera.
- Klicka på "OK"
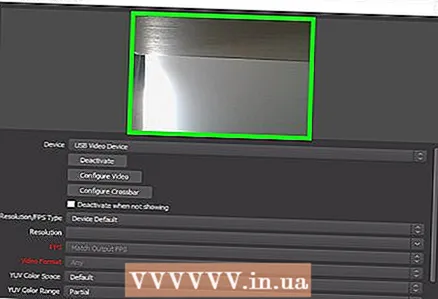 12 Justera bilden från webbkameran. För att göra detta, dra det nedre högra hörnet av den röda ramen som omger webbkamerabilden för att öka kamerans bildvinkel.
12 Justera bilden från webbkameran. För att göra detta, dra det nedre högra hörnet av den röda ramen som omger webbkamerabilden för att öka kamerans bildvinkel. - Hoppa över det här steget om du är nöjd med de nuvarande webbkamerabildinställningarna.
 13 Klicka på Starta sändningen. Det är en knapp i det nedre högra hörnet av OBS Studio-fönstret. Webbkameran börjar sända.
13 Klicka på Starta sändningen. Det är en knapp i det nedre högra hörnet av OBS Studio-fönstret. Webbkameran börjar sända.  14 Skicka strömmande video från OBS till den valda streamingtjänsten. Dina handlingar beror på tjänsten:
14 Skicka strömmande video från OBS till den valda streamingtjänsten. Dina handlingar beror på tjänsten: - Rycka till - sändningen ansluts automatiskt. För att se den, öppna kanalsidan.
- Facebook - klicka på "Start Live Stream" i det nedre högra hörnet på fliken "Anslutning", där du kopierade strömnyckeln tidigare.
- Youtube - klicka på "Start" på fliken "Starta sändning", där du tidigare kopierade strömnyckeln.
Metod 2 av 3: Streaming Live Webcam till YouTube
 1 Installera din webbkamera (om det är nödvändigt). Om din dator inte har en inbyggd kamera, anslut och konfigurera en extern webbkamera för att börja sända.
1 Installera din webbkamera (om det är nödvändigt). Om din dator inte har en inbyggd kamera, anslut och konfigurera en extern webbkamera för att börja sända. - Du kan köpa en webbkamera i nästan vilken elektronikbutik som helst. Priserna på webbkameror varierar mycket beroende på enhetens kvalitet.
 2 Starta Google Chrome. Sedan april 2018 är streaming av YouTube -videor direkt från datorns webbkamera endast tillgänglig via Google Chrome.
2 Starta Google Chrome. Sedan april 2018 är streaming av YouTube -videor direkt från datorns webbkamera endast tillgänglig via Google Chrome. - För att strömma video direkt från din webbkamera behöver du Chrome version 60 eller högre. Om du har en äldre version av Chrome installerad på din dator, uppdatera den först.
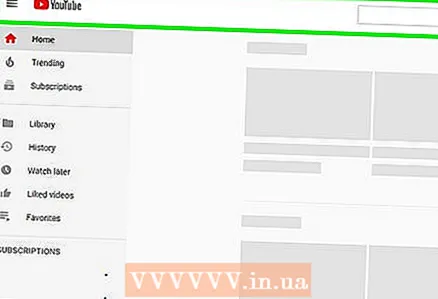 3 Öppna YouTube. Gå till https://www.youtube.com/ i datorns webbläsare. YouTube -startsidan öppnas om du är inloggad på ditt Google -konto.
3 Öppna YouTube. Gå till https://www.youtube.com/ i datorns webbläsare. YouTube -startsidan öppnas om du är inloggad på ditt Google -konto. - Om du inte är inloggad ännu klickar du på Logga in i det övre högra hörnet på sidan och anger sedan din e -postadress och lösenord.
 4 Klicka på ikonen
4 Klicka på ikonen  . Det är en videokamera-formad ikon i det övre högra hörnet av sidan. En meny öppnas.
. Det är en videokamera-formad ikon i det övre högra hörnet av sidan. En meny öppnas. 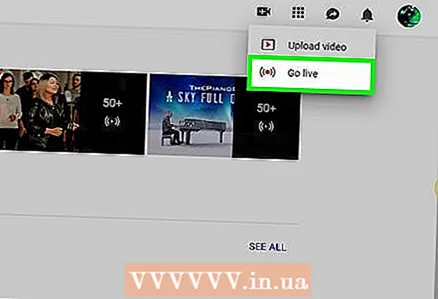 5 Klicka på Starta sändningen. Det här alternativet finns på menyn. YouTube live -avsnittet öppnas.
5 Klicka på Starta sändningen. Det här alternativet finns på menyn. YouTube live -avsnittet öppnas. 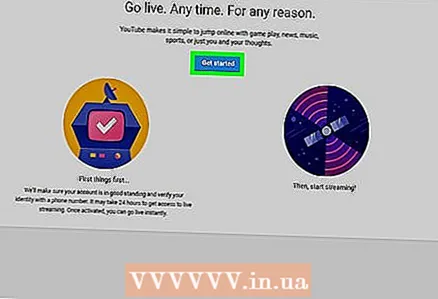 6 Klicka på Att börja. Det är en blå knapp mitt på sidan. YouTube kör en verifiering (kan ta upp till 24 timmar) av ditt konto för att du ska kunna strömma livevideo från din webbkamera.
6 Klicka på Att börja. Det är en blå knapp mitt på sidan. YouTube kör en verifiering (kan ta upp till 24 timmar) av ditt konto för att du ska kunna strömma livevideo från din webbkamera. - Om ditt konto redan har klarat denna verifiering, gå till steget "Klicka på" Webbkamera "".
 7 Öppna livesidan efter 24 timmar. För att göra detta, öppna YouTube -webbplatsen, klicka på knappen Hämta i din webbläsare och välj alternativet Starta streaming.
7 Öppna livesidan efter 24 timmar. För att göra detta, öppna YouTube -webbplatsen, klicka på knappen Hämta i din webbläsare och välj alternativet Starta streaming.  8 Klicka på Webbkamera. Det är en flik på vänster sida av sidan; med dess hjälp kan du börja sända direkt från din webbkamera (det vill säga utan att använda en kodare).
8 Klicka på Webbkamera. Det är en flik på vänster sida av sidan; med dess hjälp kan du börja sända direkt från din webbkamera (det vill säga utan att använda en kodare).  9 Klicka på Tillåtanär du uppmanas. Det visas i det övre vänstra hörnet av fönstret. Chrome kommer nu att kunna använda webbkameran och mikrofonen.
9 Klicka på Tillåtanär du uppmanas. Det visas i det övre vänstra hörnet av fönstret. Chrome kommer nu att kunna använda webbkameran och mikrofonen.  10 Ange din strömningsvideoinformation. Ange en titel och beskrivning för sändningen i textrutorna Titel och beskrivning och välj sedan en miniatyrbild om så önskas.
10 Ange din strömningsvideoinformation. Ange en titel och beskrivning för sändningen i textrutorna Titel och beskrivning och välj sedan en miniatyrbild om så önskas.  11 Tryck på den blå knappen Att börja. YouTube börjar strömma från din webbkamera.
11 Tryck på den blå knappen Att börja. YouTube börjar strömma från din webbkamera.
Metod 3 av 3: Livestreama din webbkamera till Facebook
 1 Installera din webbkamera (om det är nödvändigt). Om din dator inte har en inbyggd kamera, anslut och konfigurera en extern webbkamera för att börja sända.
1 Installera din webbkamera (om det är nödvändigt). Om din dator inte har en inbyggd kamera, anslut och konfigurera en extern webbkamera för att börja sända. - Du kan köpa en webbkamera i nästan vilken elektronikbutik som helst. Priserna på webbkameror varierar mycket beroende på enhetens kvalitet.
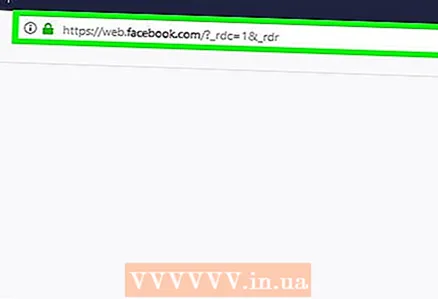 2 Öppna Facebook. Gå till https://www.facebook.com/ i datorns webbläsare. Öppnar ditt nyhetsflöde om du redan är inloggad.
2 Öppna Facebook. Gå till https://www.facebook.com/ i datorns webbläsare. Öppnar ditt nyhetsflöde om du redan är inloggad. - Om du inte redan är inloggad på ditt Facebook -konto anger du din e -postadress (eller telefonnummer) och lösenord i det övre högra hörnet av sidan och klickar sedan på Logga in.
 3 Klicka på leva. Det är nära toppen av nyhetsflödet, precis ovanför din statustextruta. Menyn Skapa livestream öppnas.
3 Klicka på leva. Det är nära toppen av nyhetsflödet, precis ovanför din statustextruta. Menyn Skapa livestream öppnas.  4 Dela din webbkamera och mikrofon med Facebook. Klicka på Tillåt (eller en liknande knapp) när du uppmanas att dela din webbkamera och mikrofon.
4 Dela din webbkamera och mikrofon med Facebook. Klicka på Tillåt (eller en liknande knapp) när du uppmanas att dela din webbkamera och mikrofon. 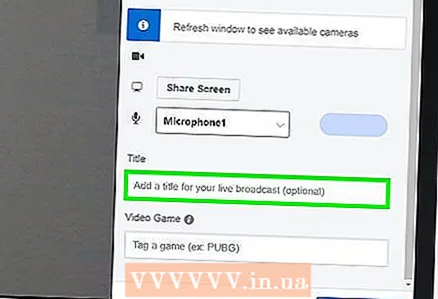 5 Ange en beskrivning för videon. Gör detta i textrutan "Berätta om detta live".
5 Ange en beskrivning för videon. Gör detta i textrutan "Berätta om detta live". - Detta är valfritt, men rekommenderas.
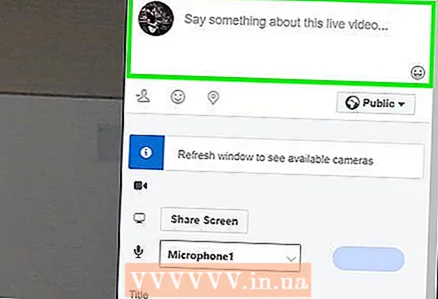 6 Ange en titel. Om du vill lägga till en titel i din sändning anger du den i fältet Titel längst ner på menyn.
6 Ange en titel. Om du vill lägga till en titel i din sändning anger du den i fältet Titel längst ner på menyn.  7 Klicka på Starta direktsändning. Det är ett alternativ i det nedre högra hörnet av sidan. Din webbkamera börjar strömma till Facebook.
7 Klicka på Starta direktsändning. Det är ett alternativ i det nedre högra hörnet av sidan. Din webbkamera börjar strömma till Facebook. - Klicka på Avsluta live> Avsluta för att sluta strömma.
Tips
- Gör några provkörningar innan du går vidare till livestreaming. Strömma din video privat först för att se till att allt fungerar som det ska.
- För att öka din publik, dela länken och berätta för din familj och vänner om dina liveströmmar. Få mun till mun att fungera!
- Testa olika ströminställningar för att uppnå den prestanda och kvalitet du vill ha.
- Öva det du vill visa live för att undvika misstag.
Varningar
- Koppla bort användare som stör dig från sändningen. Detta är din livesändning, och du har rätt att välja vem som tittar på den.
- Var försiktig med den information du delar i luften. Vem som helst kan titta på din ström, så avslöj inte personlig information för en bred publik. Låt oss säga att din arbetsgivare eller familj tittar på din livestream - gör inte vad de inte borde.