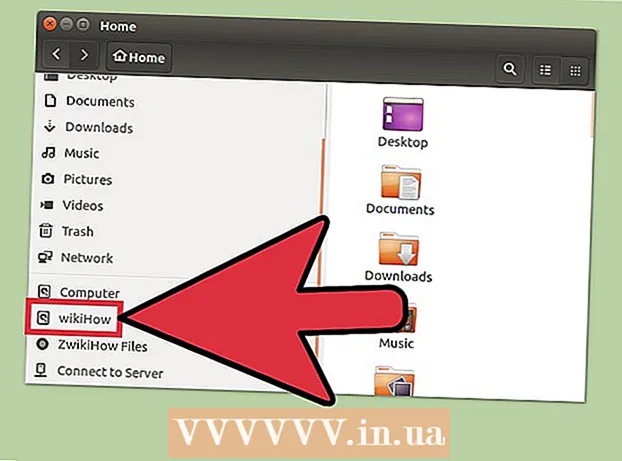Innehåll
Att hitta en fil på ett Linux -system är ganska svårt om du inte vet hur du gör det. Det är bäst att använda olika kommandon som anges i terminalen. Efter att ha behärskat sådana kommandon har du fullständig kontroll över filerna; Dessa kommandon är också mer funktionella än liknande sökmotorer i andra operativsystem.
Steg
Metod 1 av 3: Sökverktyget
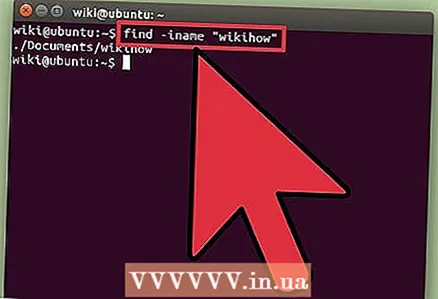 1 Hitta filen efter dess namn. En sådan enkel sökning utförs med hjälp av verktyget hitta... Kommandot nedan söker efter en fil i den aktuella katalogen och alla dess underkataloger.
1 Hitta filen efter dess namn. En sådan enkel sökning utförs med hjälp av verktyget hitta... Kommandot nedan söker efter en fil i den aktuella katalogen och alla dess underkataloger. hitta -namn "filnamn"
- Stiga på -namn istället för -namnatt ignorera stora och små bokstäver i det angivna filnamnet. Team -namn är skiftlägeskänslig.
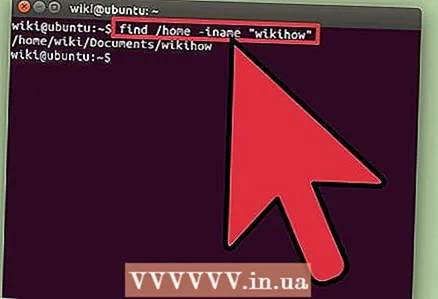 2 Börja söka i rotkatalogen. Lägg till modifieraren i frågan för att starta en systemomfattande sökning /... I det här fallet kommandot hitta kommer att söka efter filen i alla kataloger från roten.
2 Börja söka i rotkatalogen. Lägg till modifieraren i frågan för att starta en systemomfattande sökning /... I det här fallet kommandot hitta kommer att söka efter filen i alla kataloger från roten. hitta / -namn "filnamn"
- Du kan börja söka i en specifik katalog; för att göra detta, byt ut / till en katalogväg, till exempel / hem / max.
- Kan användas . istället för /att bara söka efter filen i den aktuella katalogen och dess underkataloger.
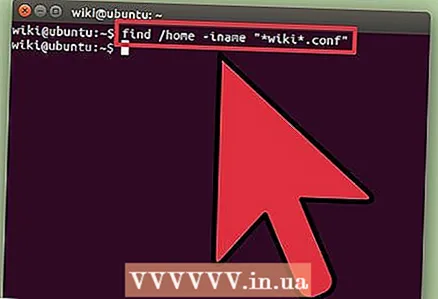 3 Använd en generaliseringssymbol.*för att hitta filer vars namn matchar den del av begäran. Använda generaliseringssymbolen * du kan hitta en fil vars fullständiga namn är okänt, eller så kan du hitta alla filer med ett specifikt tillägg.
3 Använd en generaliseringssymbol.*för att hitta filer vars namn matchar den del av begäran. Använda generaliseringssymbolen * du kan hitta en fil vars fullständiga namn är okänt, eller så kan du hitta alla filer med ett specifikt tillägg. hitta / home / max -namn " *. conf"
- Detta kommando hittar alla filer med ett .conf -tillägg i Max -användarmappen (och dess undermappar).
- Använd det här kommandot för att hitta alla filer som matchar en del av frågan. Om du till exempel har många WikiHow-relaterade filer på din dator hittar du alla filer genom att skriva " * wiki *".
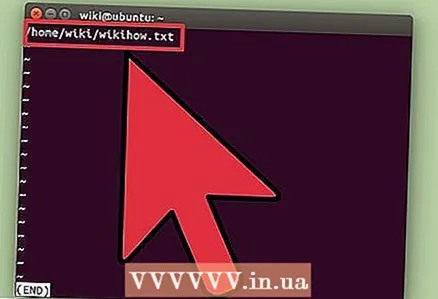 4 Gör det enklare att hantera sökresultat. Om det finns för många sökresultat är det svårt att hitta filen du letar efter. Använd symbolen |för att filtrera sökresultaten med mindre. Detta gör det lättare att visa och filtrera dina sökresultat.
4 Gör det enklare att hantera sökresultat. Om det finns för många sökresultat är det svårt att hitta filen du letar efter. Använd symbolen |för att filtrera sökresultaten med mindre. Detta gör det lättare att visa och filtrera dina sökresultat. hitta / home / max -namn " *. conf" | mindre
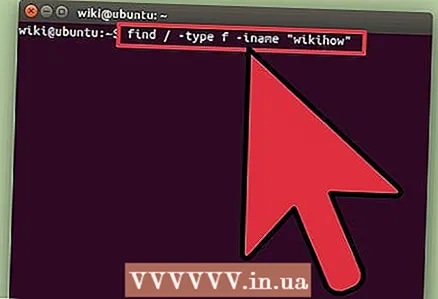 5 Hitta specifika objekt. Använd modifierare för att bara visa specifika objekt i sökresultaten. Du kan söka efter vanliga filer (f), kataloger (d), symboliska länkar (l), tecken I / O -enheter (med) och blockera enheter (b).
5 Hitta specifika objekt. Använd modifierare för att bara visa specifika objekt i sökresultaten. Du kan söka efter vanliga filer (f), kataloger (d), symboliska länkar (l), tecken I / O -enheter (med) och blockera enheter (b). hitta / -typ f -namn "filnamn"
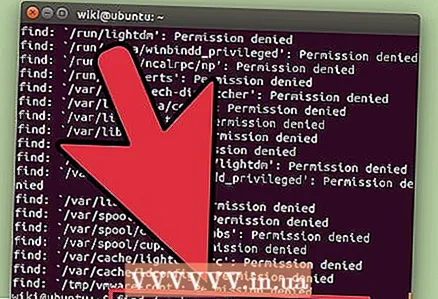 6 Filtrera dina sökresultat efter filstorlek. Om du har många filer med liknande namn på din dator, men du vet storleken på filen du letar efter, filtrera sökresultaten efter filstorlek.
6 Filtrera dina sökresultat efter filstorlek. Om du har många filer med liknande namn på din dator, men du vet storleken på filen du letar efter, filtrera sökresultaten efter filstorlek. hitta / -storlek + 50M -namn "filnamn"
- Detta kommando hittar alla filer större än 50 MB. Använd en modifierare + eller -för att indikera en ökning eller minskning i storlek. Om modifieraren + eller - nej, kommandot hittar filer som har exakt samma storlek som den angivna storleken.
- Sökresultat kan filtreras efter byte (c), kilobyte (k), megabyte (M), gigabyte (G) eller block med 512 byte (b). Observera att modifierarna som visas är skiftlägeskänsliga.
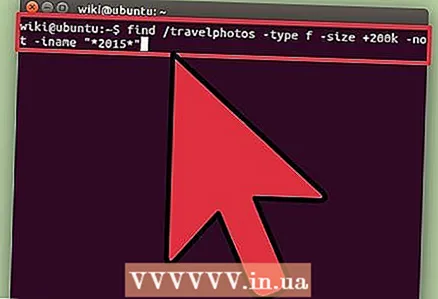 7 Använd logiska operatorer (booleska operatörer) för att kombinera sökfilter. Operatörer kan användas -och, -eller, -inteatt kombinera olika söktermer till en enda fråga.
7 Använd logiska operatorer (booleska operatörer) för att kombinera sökfilter. Operatörer kan användas -och, -eller, -inteatt kombinera olika söktermer till en enda fråga. hitta / resebilder -typ f -size + 200k -inte -namn " * 2015 *"
- Detta kommando hittar filer i mappen "Travelphotos" som är större än 200 KB och som inte har numret 2015 i sina namn.
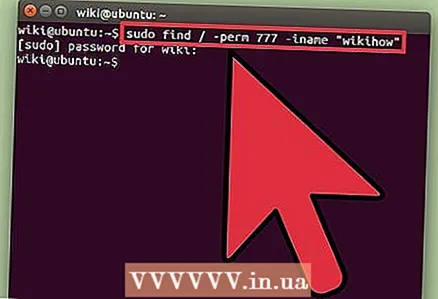 8 Hitta filer efter ägare eller behörigheter. Om du behöver hitta en fil som ägs av en specifik användare eller en fil med specifika åtkomsträttigheter kan du begränsa din sökning.
8 Hitta filer efter ägare eller behörigheter. Om du behöver hitta en fil som ägs av en specifik användare eller en fil med specifika åtkomsträttigheter kan du begränsa din sökning. hitta / -användare max -namn "filnamn" hitta / -gruppanvändare -namn "filnamn" hitta / -perm 777 -namn "filnamn"
- Kommandona ovan hittar filen för en specifik användare, grupp eller med specifika åtkomsträttigheter. Du kan också utelämna filnamnet i frågan för att hitta alla filer som matchar de angivna kriterierna. Till exempel kommandot hitta / -perm 777 hittar alla filer med behörigheter 777 (obegränsat).
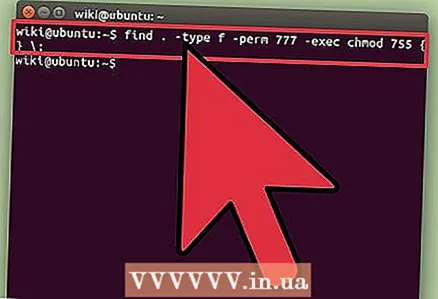 9 Kombinera kommandona för att utföra specifika åtgärder efter att filsökningen är klar. Laget hitta kan kombineras med andra kommandon som behandlar de hittade filerna. För att göra detta, mellan laget hitta och ange med det andra kommandot -exoch i slutet av raden anger du {} ;
9 Kombinera kommandona för att utföra specifika åtgärder efter att filsökningen är klar. Laget hitta kan kombineras med andra kommandon som behandlar de hittade filerna. För att göra detta, mellan laget hitta och ange med det andra kommandot -exoch i slutet av raden anger du {} ;hitta. -typ f -perm 777 -exec chmod 755 {} ;
- Detta kommando hittar alla filer med behörigheter 777 i den aktuella katalogen (och dess underkataloger) och använder sedan kommandot chmod åtkomsträttigheterna ändras till 755.
Metod 2 av 3: lokalisera verktyg
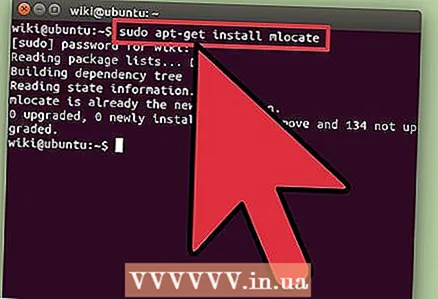 1 Installera verktyget.lokalisera... Det här verktyget är snabbare än verktyget hittaeftersom det inte riktigt skannar filsystemet. Men inte alla Linux -distributioner levereras med verktyget. lokaliseraså ange följande kommandon för att installera det:
1 Installera verktyget.lokalisera... Det här verktyget är snabbare än verktyget hittaeftersom det inte riktigt skannar filsystemet. Men inte alla Linux -distributioner levereras med verktyget. lokaliseraså ange följande kommandon för att installera det: - Stiga på sudo apt-get uppdatering och tryck på ↵ Ange.
- Gör följande på Debian och Ubuntu: enter sudo apt-get install mlocate och tryck på ↵ Ange... Om lokalisera redan installerat visas ett meddelande mlocate är redan den senaste versionen (Senaste versionen installerad).
- På Arch Linux, använd pakethanteraren pacman: pacman -Syu mlocate
- På Gentoo, använd emerge: framkommer mlocate
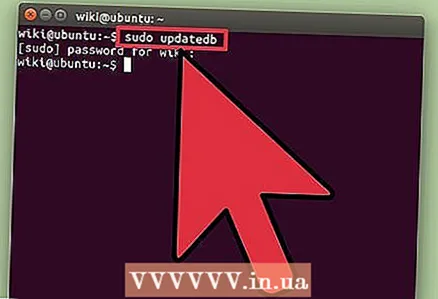 2 Uppdatera verktygsdatabasen.lokalisera... Detta verktyg kommer inte att kunna hitta något utan en tidigare skapad och uppdaterad databas (som lagrar en skymt av en ögonblicksbild från filsystemet). Databasen uppdateras dagligen i automatiskt läge, men det kan göras manuellt. Uppdatera databasen manuellt för att omedelbart börja arbeta med lokalisera.
2 Uppdatera verktygsdatabasen.lokalisera... Detta verktyg kommer inte att kunna hitta något utan en tidigare skapad och uppdaterad databas (som lagrar en skymt av en ögonblicksbild från filsystemet). Databasen uppdateras dagligen i automatiskt läge, men det kan göras manuellt. Uppdatera databasen manuellt för att omedelbart börja arbeta med lokalisera. - Stiga på sudo uppdateradb och tryck på ↵ Ange.
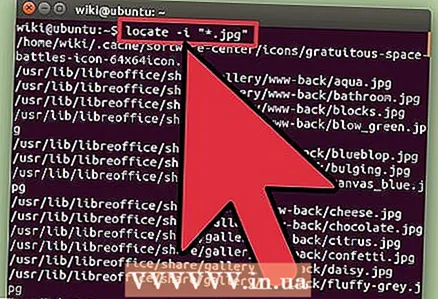 3 Använda sig av.lokaliseraför att utföra enkla sökningar. Verktyg lokalisera fungerar snabbt, men det är inte lika funktionellt som verktyget hitta... Team lokalisera hanterar enkla sökfrågor på samma sätt som kommandot hitta.
3 Använda sig av.lokaliseraför att utföra enkla sökningar. Verktyg lokalisera fungerar snabbt, men det är inte lika funktionellt som verktyget hitta... Team lokalisera hanterar enkla sökfrågor på samma sätt som kommandot hitta. lokalisera -i " *. jpg"
- Detta kommando hittar (i hela systemet) alla filer med tillägget .webp... Här generaliseringssymbolen * fungerar på samma sätt som teamet hitta.
- Som laget hitta, modifierare -i ignorerar fallet med söktermen.
. 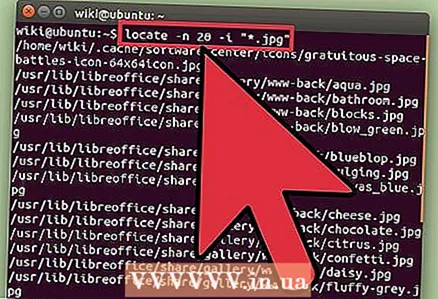 4 Begränsa antalet sökresultat. Om det finns för många sökresultat, förkorta dem med modifieraren -n och ett nummer som bestämmer antalet sökresultat som visas.
4 Begränsa antalet sökresultat. Om det finns för många sökresultat, förkorta dem med modifieraren -n och ett nummer som bestämmer antalet sökresultat som visas. lokalisera -n 20 -i " *. jpg"
- Detta kommando visar de första 20 resultaten som matchar din sökterm.
- Du kan också använda symbolen |för att filtrera sökresultaten med mindre. Detta kommer att göra det lättare att se sökresultaten.
Metod 3 av 3: Hitta text i filer
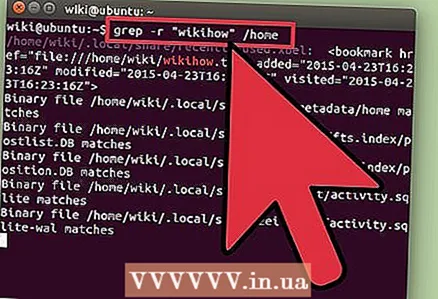 1 Använd kommandot.grepför att söka efter text i filer. Gör detta för att hitta en fil som innehåller en specifik fras eller rad. Grundläggande kommandoformat grep som följer:
1 Använd kommandot.grepför att söka efter text i filer. Gör detta för att hitta en fil som innehåller en specifik fras eller rad. Grundläggande kommandoformat grep som följer: grep -r -i "sökfråga" / sökväg / till / katalog /
- Modifierare -r gör sökningen rekursiv, så alla filer som innehåller en sträng från söktermen finns i den aktuella katalogen (och alla underkataloger).
- Modifierare -i indikerar att begäran inte är skiftlägeskänslig. För att vara skiftlägeskänslig, gå inte in i modifieraren -i.
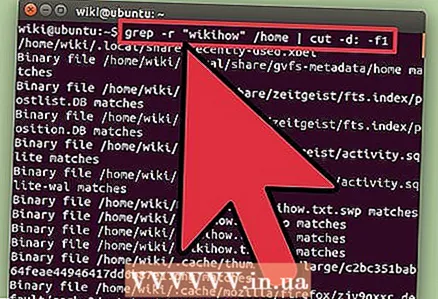 2 Dölj överflödig text. När du utför kommandot grep (enligt beskrivningen ovan) visas filnamnet och texten med den markerade frasen eller strängen som anges i sökfrågan på skärmen. Du kan dölja sådan text för att endast visa filnamn och sökväg. För att göra detta, ange följande kommando:
2 Dölj överflödig text. När du utför kommandot grep (enligt beskrivningen ovan) visas filnamnet och texten med den markerade frasen eller strängen som anges i sökfrågan på skärmen. Du kan dölja sådan text för att endast visa filnamn och sökväg. För att göra detta, ange följande kommando: grep -r -i "sökfråga" / sökväg / till / katalog / | klipp -d: -f1
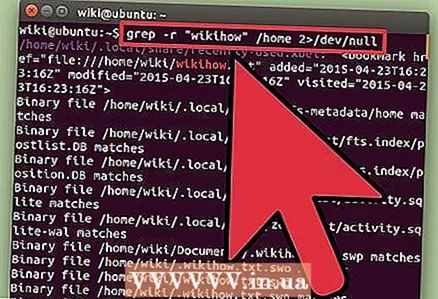 3 Dölj felmeddelanden. Team grep visar ett felmeddelande om det försöker komma åt mappar utan rätt behörighet eller hamnar i tomma mappar. Sådana meddelanden kan skickas till / dev / null så att de inte visas på skärmen.
3 Dölj felmeddelanden. Team grep visar ett felmeddelande om det försöker komma åt mappar utan rätt behörighet eller hamnar i tomma mappar. Sådana meddelanden kan skickas till / dev / null så att de inte visas på skärmen. grep -r -i "sökfråga" / sökväg / till / katalog / 2> / dev / null