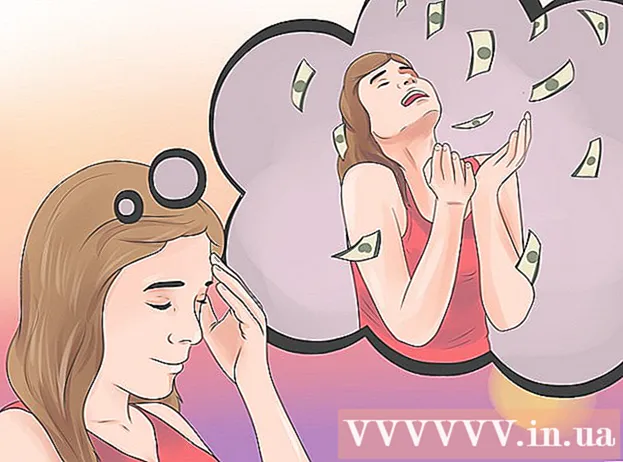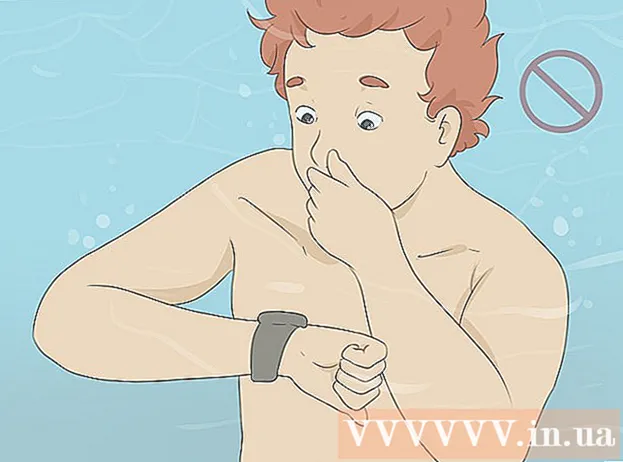Författare:
Helen Garcia
Skapelsedatum:
14 April 2021
Uppdatera Datum:
1 Juli 2024

Innehåll
- Steg
- Metod 1 av 3: Hur man ändrar tillägget
- Metod 2 av 3: Använda QuickTime 7 Pro
- Metod 3 av 3: Använda en adapter
QuickTime 7 Pro är inte längre till salu, men det finns sätt att konvertera MOV -filer till MP4 -format. Det enklaste sättet att göra detta är att ändra tillägget MOV till MP4. Om du har QuickTime 7 Pro använder du funktionen Exportera. Om du inte har QuickTime 7 Pro finns det andra gratisprogram som snabbt kan konvertera filer.
Steg
Metod 1 av 3: Hur man ändrar tillägget
 1 Öppna mappen med MOV -filen. Det snabbaste sättet att konvertera en MOV -fil till MP4 -format är att ändra dess tillägg. MP4 -formatet är en delmängd av MOV -formatet, så det blir egentligen ingen konvertering.
1 Öppna mappen med MOV -filen. Det snabbaste sättet att konvertera en MOV -fil till MP4 -format är att ändra dess tillägg. MP4 -formatet är en delmängd av MOV -formatet, så det blir egentligen ingen konvertering. - Denna gratis metod kan användas på alla operativsystem och kräver inte ytterligare programvara. Detta gäller särskilt nu när QuickTime 7 Pro inte längre är till salu.
 2 Visa filtillägg (endast Windows). Windows döljer filtillägg. För att ändra tillägg måste du visa dem.
2 Visa filtillägg (endast Windows). Windows döljer filtillägg. För att ändra tillägg måste du visa dem. - Windows 10 och 8 - Gå till fliken "Visa" högst upp i Explorer -fönstret och markera rutan bredvid "Filnamnstillägg".
- Windows 7 och tidigare - Öppna Kontrollpanelen och välj "Mappalternativ". Gå till fliken "Visa" och avmarkera "Dölj tillägg för registrerade filtyper."
 3 Högerklicka på MOV -filen och välj Byt namn på menyn. Detta ändrar filens namn och / eller tillägg.
3 Högerklicka på MOV -filen och välj Byt namn på menyn. Detta ändrar filens namn och / eller tillägg.  4 Ändra tillägget .mov på .mp4. När du klickar ↵ Ange eller ⏎ Återvänd, uppmanas du att ändra tillägget.
4 Ändra tillägget .mov på .mp4. När du klickar ↵ Ange eller ⏎ Återvänd, uppmanas du att ändra tillägget.  5 Bekräfta att du vill ändra tillägget. Operativsystemet varnar dig för att ändra filtillägget kan göra filen oläslig. Ignorera denna varning.
5 Bekräfta att du vill ändra tillägget. Operativsystemet varnar dig för att ändra filtillägget kan göra filen oläslig. Ignorera denna varning. - På en Mac klickar du på "Använd .mp4" i fönstret som öppnas.
- I Windows klickar du på "Ja" i fönstret som öppnas.
 6 Öppna filen. Dubbelklicka på filen med det ändrade tillägget för att öppna den i mediaspelaren. Filen är nu i MP4 -format och öppnas i alla spelare eller enheter som stöder detta format.
6 Öppna filen. Dubbelklicka på filen med det ändrade tillägget för att öppna den i mediaspelaren. Filen är nu i MP4 -format och öppnas i alla spelare eller enheter som stöder detta format. - För att återgå till originalfilen, ändra tillägget till .mov.
- Denna metod kan tillämpas på 99% av MOV -filer. Om den här metoden inte fungerar använder du en av följande metoder.
Metod 2 av 3: Använda QuickTime 7 Pro
 1 Installera QuickTime 7 Pro. Du kan inte längre aktivera QuickTime Pro från QuickTime Player förinstallerad i Mac OS X. Så ladda ner en äldre version av QuickTime 7 och ange sedan din registreringsnyckel för att aktivera Pro -funktionerna.
1 Installera QuickTime 7 Pro. Du kan inte längre aktivera QuickTime Pro från QuickTime Player förinstallerad i Mac OS X. Så ladda ner en äldre version av QuickTime 7 och ange sedan din registreringsnyckel för att aktivera Pro -funktionerna. - Du kan ladda ner QuickTime 7 här.
- Öppna mappen Verktyg och starta QuickTime Player 7.
- Öppna QuickTime Player 7 -menyn och välj Registrera.
- Ange din registreringsnyckel för att låsa upp funktionerna i Pro -versionen.
 2 Öppna MOV -filen i QuickTime 7 Pro. Eftersom MOV-filer öppnas som standard i QuickTime Player X, högerklickar du på filen, väljer Öppna med på menyn och klickar sedan på QuickTime 7 Pro.
2 Öppna MOV -filen i QuickTime 7 Pro. Eftersom MOV-filer öppnas som standard i QuickTime Player X, högerklickar du på filen, väljer Öppna med på menyn och klickar sedan på QuickTime 7 Pro.  3 Klicka på Arkiv> Exportera. Detta kan endast göras med den registrerade versionen av QuickTime Pro.
3 Klicka på Arkiv> Exportera. Detta kan endast göras med den registrerade versionen av QuickTime Pro.  4 Öppna menyn Export och välj Film - MPEG -4. Så här kan du spara videon i MP4 -format.
4 Öppna menyn Export och välj Film - MPEG -4. Så här kan du spara videon i MP4 -format.  5 Klicka på "Spara" för att kopiera filen i MP4 -format. Filen kommer att konverteras till MP4 -format; det tar några minuter (beroende på filstorlek).
5 Klicka på "Spara" för att kopiera filen i MP4 -format. Filen kommer att konverteras till MP4 -format; det tar några minuter (beroende på filstorlek).
Metod 3 av 3: Använda en adapter
 1 Ladda ner och installera adapterprogrammet. Det är ett gratis program som konverterar videofiler till olika format. Det stöder bara Windows och Mac OS X. Programmet kan laddas ner från webbplatsen från macroplant.com/adapter/.
1 Ladda ner och installera adapterprogrammet. Det är ett gratis program som konverterar videofiler till olika format. Det stöder bara Windows och Mac OS X. Programmet kan laddas ner från webbplatsen från macroplant.com/adapter/. - När installationsfilen har laddats ner kör du den för att installera programmet. Standardinställningarna kan lämnas oförändrade. Glöm inte att markera rutan bredvid "FFmpeg", eftersom det här alternativet krävs för att konvertera videor.
 2 Starta adapterprogrammet. Du hittar den i Start -menyn (Windows) eller i mappen Program (Mac).
2 Starta adapterprogrammet. Du hittar den i Start -menyn (Windows) eller i mappen Program (Mac).  3 Dra MOV -filen till programfönstret. Filen läggs till i konverteringskön. Alternativt kan du klicka på Bläddra i programfönstret och navigera till filen.
3 Dra MOV -filen till programfönstret. Filen läggs till i konverteringskön. Alternativt kan du klicka på Bläddra i programfönstret och navigera till filen. - Ibland, när du lägger till en fil i programfönstret, visas ett felmeddelande. I det här fallet högerklickar du på filen och väljer "Ta bort" från menyn och försöker sedan lägga till den igen.
 4 Öppna menyn längst ner i programfönstret. Välj önskat utdatafilformat i det.
4 Öppna menyn längst ner i programfönstret. Välj önskat utdatafilformat i det.  5 Klicka på Video> Allmänt> Anpassad MP4 (MP4). Om du vill konvertera en fil för en specifik enhet väljer du den på menyn Video.
5 Klicka på Video> Allmänt> Anpassad MP4 (MP4). Om du vill konvertera en fil för en specifik enhet väljer du den på menyn Video.  6 Välj kvalitetsalternativ (om du vill). När du väljer alternativet Anpassad MP4 visas flera alternativ till höger i fönstret. Under Upplösning öppnar du kvalitetsmenyn och väljer Very High (Lossless) för att behålla den ursprungliga videokvaliteten.
6 Välj kvalitetsalternativ (om du vill). När du väljer alternativet Anpassad MP4 visas flera alternativ till höger i fönstret. Under Upplösning öppnar du kvalitetsmenyn och väljer Very High (Lossless) för att behålla den ursprungliga videokvaliteten.  7 Klicka på "Konvertera" för att konvertera MOV -filen till MP4 -format. Detta kommer att ta lite tid, beroende på originalfilens storlek. Som standard skapas en ny fil i mappen med den ursprungliga filen; namnet på den nya filen kommer att vara samma som originalet, men med tillägget MP4. Den ursprungliga filen ändras inte.
7 Klicka på "Konvertera" för att konvertera MOV -filen till MP4 -format. Detta kommer att ta lite tid, beroende på originalfilens storlek. Som standard skapas en ny fil i mappen med den ursprungliga filen; namnet på den nya filen kommer att vara samma som originalet, men med tillägget MP4. Den ursprungliga filen ändras inte.