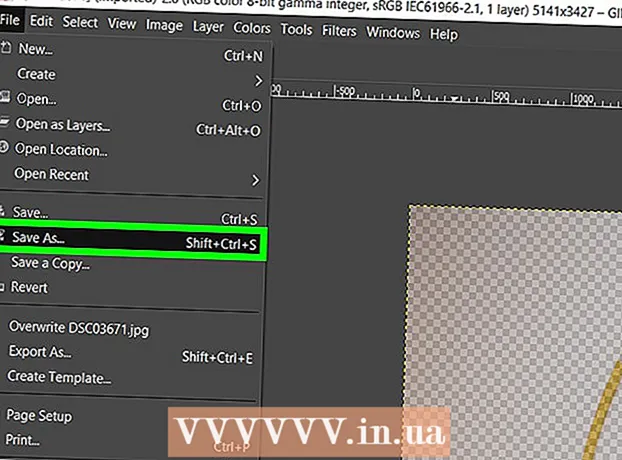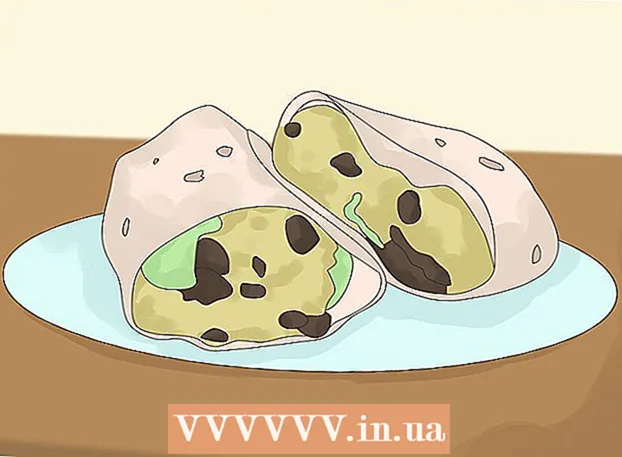Författare:
Florence Bailey
Skapelsedatum:
20 Mars 2021
Uppdatera Datum:
1 Juli 2024

Innehåll
Trött på standardmarkören? Ersätt den med en mer original! I Windows är det ganska enkelt att ändra markören, men i Mac OS måste du jobba hårt, eftersom detta system inte stöder markörer från tredje part. Många markörer finns på internet.
Steg
Metod 1 av 2: Windows
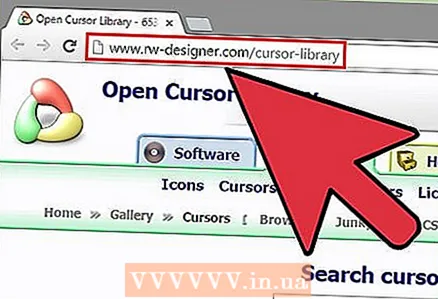 1 Hitta markörer som du kan ladda ner. Det finns många webbplatser på Internet där du kan ladda ner markörer. Du kan ersätta standardmarkören med valfri tredjepartsmarkör.Markörer kan laddas ner från följande webbplatser:
1 Hitta markörer som du kan ladda ner. Det finns många webbplatser på Internet där du kan ladda ner markörer. Du kan ersätta standardmarkören med valfri tredjepartsmarkör.Markörer kan laddas ner från följande webbplatser: - Öppna markörbibliotek - rw-designer.com/cursor-library
- DeviantArt - deviantart.com/browse/all/customization/skins/windows/cursors/
- Customize.org - customize.org/cursor
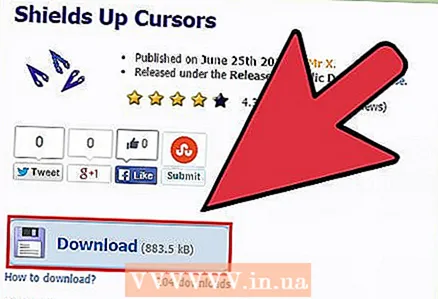 2 Ladda ner arkiv med markörer. I de flesta fall laddas markörerna ner som ett arkiv (ZIP -fil). Ladda aldrig ned markörer i EXE -format, eftersom du i det här fallet riskerar att infektera din dator med skadlig kod.
2 Ladda ner arkiv med markörer. I de flesta fall laddas markörerna ner som ett arkiv (ZIP -fil). Ladda aldrig ned markörer i EXE -format, eftersom du i det här fallet riskerar att infektera din dator med skadlig kod. - Det är inte nödvändigt att ladda ner arkivet för att ändra markören - flera typer av markörer är förinstallerade i Windows.
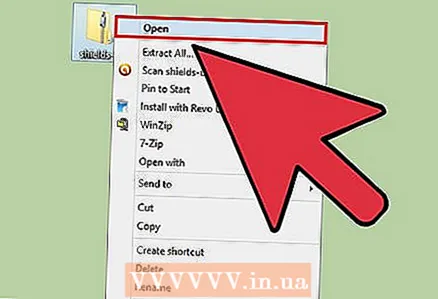 3 Packa upp det nedladdade arkivet (ZIP -fil). För att göra detta, dubbelklicka på zip -filen. Enkla markörer är i CUR -format och animerade markörer i ANI -format.
3 Packa upp det nedladdade arkivet (ZIP -fil). För att göra detta, dubbelklicka på zip -filen. Enkla markörer är i CUR -format och animerade markörer i ANI -format. 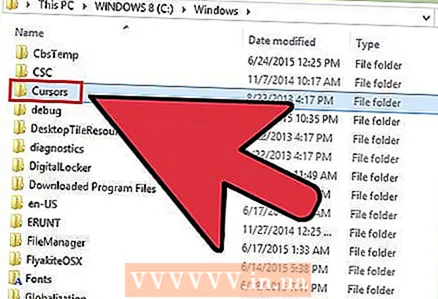 4 Öppna mappen.C: Windows Cursors... Denna mapp innehåller alla markörer installerade på den här datorn.
4 Öppna mappen.C: Windows Cursors... Denna mapp innehåller alla markörer installerade på den här datorn.  5 Dra de nedladdade markörerna till mappen.Markörer... Om du uppmanas att ange ett administratörslösenord klickar du på Fortsätt och anger ditt lösenord. Kom ihåg att administratörsbehörighet krävs för att installera nya markörer.
5 Dra de nedladdade markörerna till mappen.Markörer... Om du uppmanas att ange ett administratörslösenord klickar du på Fortsätt och anger ditt lösenord. Kom ihåg att administratörsbehörighet krävs för att installera nya markörer.  6 Öppna Kontrollpanelen. Du kan välja en ny markör via kontrollpanelen.
6 Öppna Kontrollpanelen. Du kan välja en ny markör via kontrollpanelen. - I Windows 7, Vista, XP, klicka på "Start" - "Kontrollpanelen".
- I Windows 8.1 högerklickar du på Start och väljer Kontrollpanelen eller klickar på Ctrl+X och välj "Kontrollpanelen".
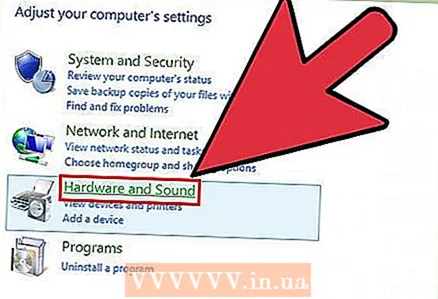 7 Klicka på Mus eller klicka på Maskinvara och ljud - Mus. Det tillgängliga alternativet beror på inställningarna för kontrollpanelen.
7 Klicka på Mus eller klicka på Maskinvara och ljud - Mus. Det tillgängliga alternativet beror på inställningarna för kontrollpanelen. 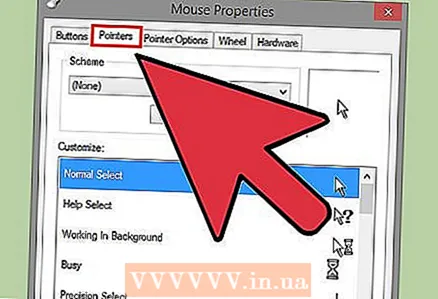 8 Klicka på fliken "Pekare". På den hittar du de aktuella krets- och markörinställningarna.
8 Klicka på fliken "Pekare". På den hittar du de aktuella krets- och markörinställningarna. - I avsnittet "Schematisk" öppnar du rullgardinsmenyn för att välja en av de förinställda markörerna.
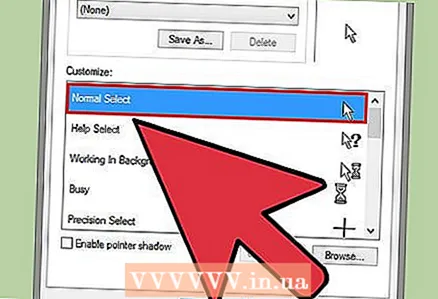 9 Markera önskad markör. Du kan ändra den aktuella markören till någon av de förinställda markörerna. Standardmarkören är märkt som "Huvudläge" och markören för markering av text är märkt som "Markera text".
9 Markera önskad markör. Du kan ändra den aktuella markören till någon av de förinställda markörerna. Standardmarkören är märkt som "Huvudläge" och markören för markering av text är märkt som "Markera text". 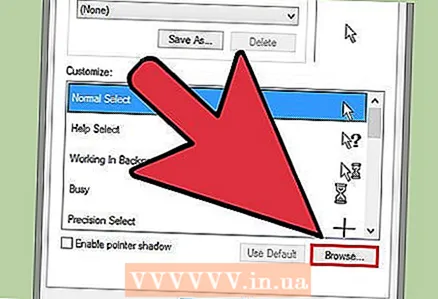 10 Klick.Bläddra .... Systemutforskarfönstret visas med Cursors -mappen öppen. Markera önskad markör och klicka på Öppna.
10 Klick.Bläddra .... Systemutforskarfönstret visas med Cursors -mappen öppen. Markera önskad markör och klicka på Öppna. - Ändra en annan markör på samma sätt.
 11 Klick.Tillämpa. Ändringarna träder i kraft, det vill säga en ny markör visas på skärmen.
11 Klick.Tillämpa. Ändringarna träder i kraft, det vill säga en ny markör visas på skärmen. - För att återställa standardmarkören markerar du den i markörlistan och klickar på Standard.
Metod 2 av 2: Mac OS
 1 Ändra storlek på markören. På OS X kan du inte ersätta standardmarkören med en tredjepartsmarkör; Dessutom beror markördesignen i detta system på ett visst program, inte på systemet. I menyn Systeminställningar kan du ändra markörens storlek. För att ändra själva markören måste du använda ett speciellt program (läs nedan).
1 Ändra storlek på markören. På OS X kan du inte ersätta standardmarkören med en tredjepartsmarkör; Dessutom beror markördesignen i detta system på ett visst program, inte på systemet. I menyn Systeminställningar kan du ändra markörens storlek. För att ändra själva markören måste du använda ett speciellt program (läs nedan). - Öppna Apple -menyn och klicka på Systeminställningar.
- Klicka på "Tillgänglighet" och gå till fliken "Skärmar".
- I avsnittet Markörstorlek använder du reglaget för att ändra storlek på markören.
 2 Ladda ner och installera Mousecape, som låter dig använda markörer från tredje part. Det är ett gratis program för att installera markörpaket från tredje part i OS X. Mousecape är det överlägset enklaste sättet att ändra markören i OS X.
2 Ladda ner och installera Mousecape, som låter dig använda markörer från tredje part. Det är ett gratis program för att installera markörpaket från tredje part i OS X. Mousecape är det överlägset enklaste sättet att ändra markören i OS X. - Mousecape kan laddas ner från webbplatsen github.com/alexzielenski/Mousecape/releases... Ladda ner den senaste versionen av filen Mousecape.zip och dra .app -mappen till mappen Program.
 3 Hitta markörerna du vill ha. Använd Mousecape för att ladda ner CAPE -markörpaket. Dessa paket finns på många webbplatser, inklusive DeviantArt -webbplatsen. Dra dessutom en bild till Mousecape -fönstret för att skapa en markör, det vill säga att du kan använda Windows -markörgrafikfiler för att skapa nya markörer i Mac OS.
3 Hitta markörerna du vill ha. Använd Mousecape för att ladda ner CAPE -markörpaket. Dessa paket finns på många webbplatser, inklusive DeviantArt -webbplatsen. Dra dessutom en bild till Mousecape -fönstret för att skapa en markör, det vill säga att du kan använda Windows -markörgrafikfiler för att skapa nya markörer i Mac OS.  4 Starta Mousecape. En lista med tillgängliga markörer kommer att visas och kommer sannolikt att vara tom.
4 Starta Mousecape. En lista med tillgängliga markörer kommer att visas och kommer sannolikt att vara tom. 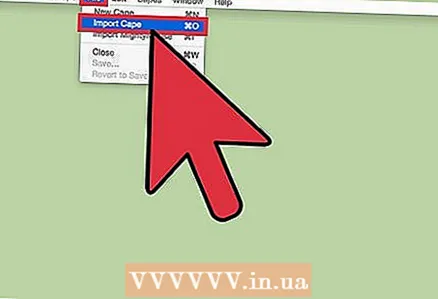 5 Lägg till CAPE -filer (om sådana finns). Om du redan har laddat ner CAPE -filer lägger du till dem i Mousecape genom att dra och släppa filerna direkt i programfönstret.
5 Lägg till CAPE -filer (om sådana finns). Om du redan har laddat ner CAPE -filer lägger du till dem i Mousecape genom att dra och släppa filerna direkt i programfönstret.  6 Tryck för att skapa en ny markör.⌘ Cmd+N... Markera önskad markör i listan som öppnas och tryck på ⌘ Cmd+Eatt ändra det. Ange ett namn för den nya markören.
6 Tryck för att skapa en ny markör.⌘ Cmd+N... Markera önskad markör i listan som öppnas och tryck på ⌘ Cmd+Eatt ändra det. Ange ett namn för den nya markören. - Om du använder en Retina -display markerar du rutan bredvid Retina -alternativet.
 7 Klick.+. Detta skapar ett nytt objekt i en ny CAPE -fil.
7 Klick.+. Detta skapar ett nytt objekt i en ny CAPE -fil. 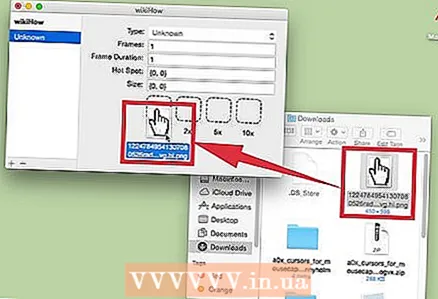 8 Dra bilden du vill till den första rutan. Om du vill använda den förstorade markören drar du ytterligare kopior av bilden till angränsande fält.
8 Dra bilden du vill till den första rutan. Om du vill använda den förstorade markören drar du ytterligare kopior av bilden till angränsande fält.  9 Välj önskad typ av markör i rullgardinsmenyn "Typ". Standardsystemmarkören kallas "pilen".
9 Välj önskad typ av markör i rullgardinsmenyn "Typ". Standardsystemmarkören kallas "pilen".  10 Ändra värdena för Hotspot -parametern. Den bestämmer den aktuella positionen för pekaren i bilden. Hotspot startar i bildens övre vänstra hörn. Det första värdet är antalet pixlar när hotspot flyttas till höger, och det andra värdet är antalet pixlar när den rör sig nedåt. När du anger de nya värdena visas positionen för den nya hotspoten.
10 Ändra värdena för Hotspot -parametern. Den bestämmer den aktuella positionen för pekaren i bilden. Hotspot startar i bildens övre vänstra hörn. Det första värdet är antalet pixlar när hotspot flyttas till höger, och det andra värdet är antalet pixlar när den rör sig nedåt. När du anger de nya värdena visas positionen för den nya hotspoten.  11 Spara den skapade markören. För att göra detta, klicka på "Arkiv" - "Spara" eller bara klicka ⌘ Kommando+S... Nu kan du stänga markörskapningsfönstret.
11 Spara den skapade markören. För att göra detta, klicka på "Arkiv" - "Spara" eller bara klicka ⌘ Kommando+S... Nu kan du stänga markörskapningsfönstret.  12 Dubbelklicka på den skapade markören, som visas i listan. En förhandsvisning av den nya markören öppnas. Dubbelklicka på markören för att ersätta den aktuella markören med den.
12 Dubbelklicka på den skapade markören, som visas i listan. En förhandsvisning av den nya markören öppnas. Dubbelklicka på markören för att ersätta den aktuella markören med den.
Varningar
- Klicka inte på bannerannonser och popup-fönster som annonserar markörer. Detta riskerar att infektera din dator med skadlig kod. Ladda ner markörer från välkända och pålitliga källor.