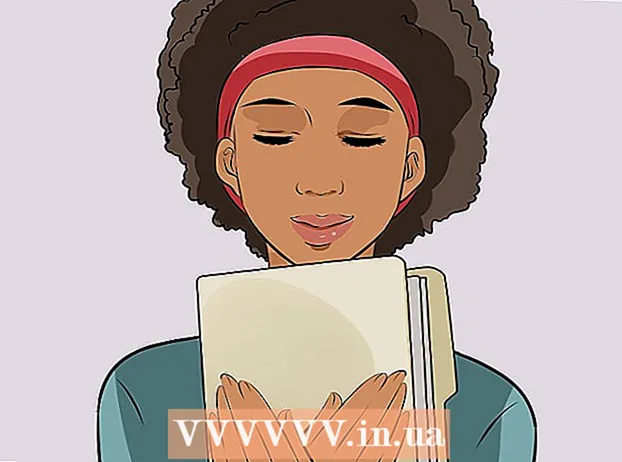Författare:
Carl Weaver
Skapelsedatum:
28 Februari 2021
Uppdatera Datum:
1 Juli 2024
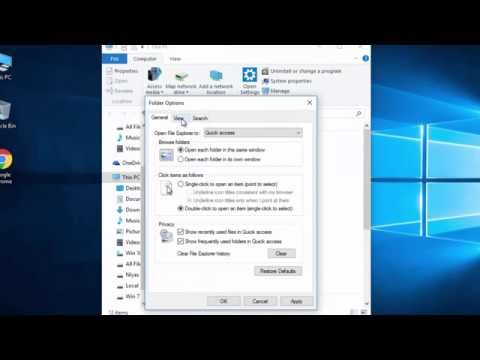
Innehåll
- Steg
- Del 1 av 2: Hur man visar dolda mappar och filer
- Del 2 av 2: Hur man hittar dolda mappar och filer
- Tips
- Varningar
Den här artikeln visar hur du visar och hittar dolda filer och mappar i Windows.
Steg
Del 1 av 2: Hur man visar dolda mappar och filer
 1 Öppna startmenyn. För att göra detta, klicka på Windows -logotypen i nedre vänstra hörnet av skärmen eller tryck på knappen ⊞ Vinn på tangentbordet.
1 Öppna startmenyn. För att göra detta, klicka på Windows -logotypen i nedre vänstra hörnet av skärmen eller tryck på knappen ⊞ Vinn på tangentbordet. - I Windows 8, flytta musen till det övre högra hörnet av skärmen och klicka på förstoringsglaset som visas.
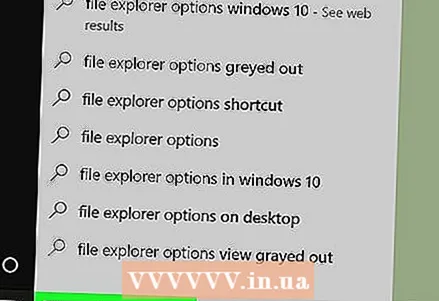 2 Ange i sökfältet mappar inställningar. Ikonen för mappalternativ visas högst upp på Start -menyn.
2 Ange i sökfältet mappar inställningar. Ikonen för mappalternativ visas högst upp på Start -menyn.  3 Klicka på verktygsikonen Mappinställningar. Det är en mappformad ikon högst upp på Start-menyn.
3 Klicka på verktygsikonen Mappinställningar. Det är en mappformad ikon högst upp på Start-menyn.  4 Klicka på fliken Se. Du hittar den högst upp i fönstret Mappalternativ.
4 Klicka på fliken Se. Du hittar den högst upp i fönstret Mappalternativ. 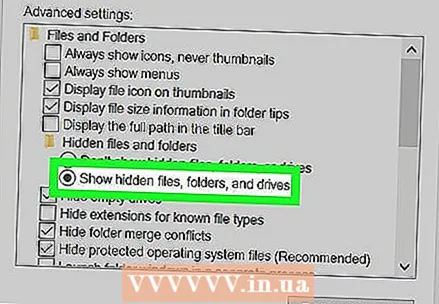 5 Klicka på Visa dolda filer, mappar och enheter. Det är under avsnittet Avancerade alternativ.
5 Klicka på Visa dolda filer, mappar och enheter. Det är under avsnittet Avancerade alternativ. - Om det angivna alternativet inte visas dubbelklickar du på raden "Dolda filer och mappar". Om den här raden är dold dubbelklickar du på "Filer och mappar" högst upp i avsnittet "Avancerade alternativ".
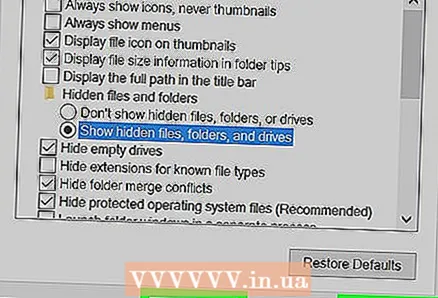 6 Klicka på Tillämpaoch tryck sedan på OK. Dessa knappar finns längst ner i fönstret. Detta visar alla dolda filer, mappar, enheter och andra objekt på din dator.
6 Klicka på Tillämpaoch tryck sedan på OK. Dessa knappar finns längst ner i fönstret. Detta visar alla dolda filer, mappar, enheter och andra objekt på din dator.
Del 2 av 2: Hur man hittar dolda mappar och filer
 1 Öppna Windows Explorer. Ikonen för det här verktyget är en mapp och finns i aktivitetsfältet.
1 Öppna Windows Explorer. Ikonen för det här verktyget är en mapp och finns i aktivitetsfältet. - Eller öppna Start -menyn, skriv i sökfältet dirigent och tryck på ↵ Ange.
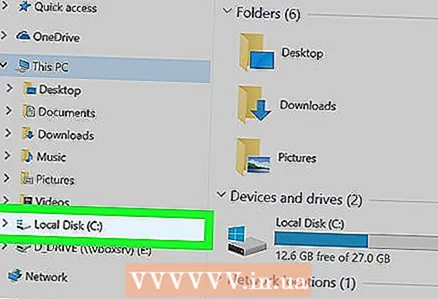 2 Klicka på bokstaven i systemdriven. Enhetsbokstäver visas i den vänstra kolumnen. I de flesta fall måste du klicka på "C:".
2 Klicka på bokstaven i systemdriven. Enhetsbokstäver visas i den vänstra kolumnen. I de flesta fall måste du klicka på "C:". 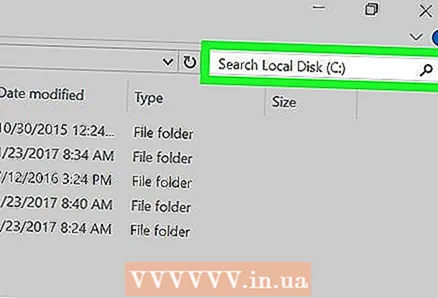 3 Klicka på sökfältet. Det är i det övre högra hörnet av Explorer -fönstret.
3 Klicka på sökfältet. Det är i det övre högra hörnet av Explorer -fönstret.  4 Ange ett namn för det dolda objektet. Om du inte vet namnet på objektet anger du en asterisk och anger sedan filtillägget (till exempel anger du " *. Jpg" hittar alla JPG -bilder).
4 Ange ett namn för det dolda objektet. Om du inte vet namnet på objektet anger du en asterisk och anger sedan filtillägget (till exempel anger du " *. Jpg" hittar alla JPG -bilder).  5 Granska sökresultaten. Du kommer att se flera dolda mappar och filer.
5 Granska sökresultaten. Du kommer att se flera dolda mappar och filer. - Sådana filer och mappar kan inte hittas via sökfältet i Start -menyn.
- Om du inte ser den dolda filen, mappen eller annat objekt du vill klicka på den här datorn (i den vänstra kolumnen) och sök igen.
Tips
- Om du inte vet namnet på en dold fil eller mapp, försök att hitta dess plats på Internet.
Varningar
- Om du tar bort en dold systemfil leder det till instabilitet eller krasch i Windows.