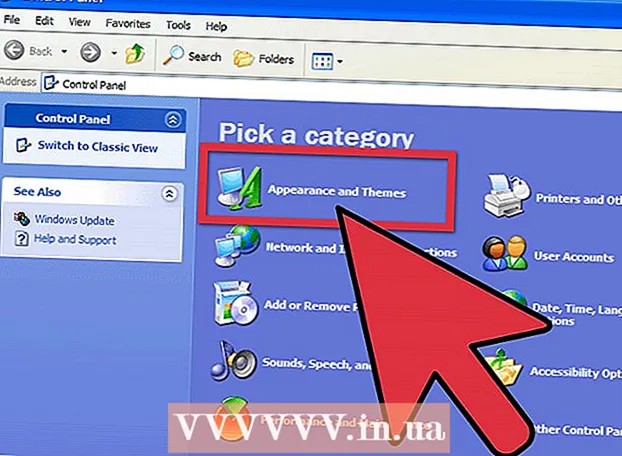Författare:
Helen Garcia
Skapelsedatum:
15 April 2021
Uppdatera Datum:
1 Juli 2024
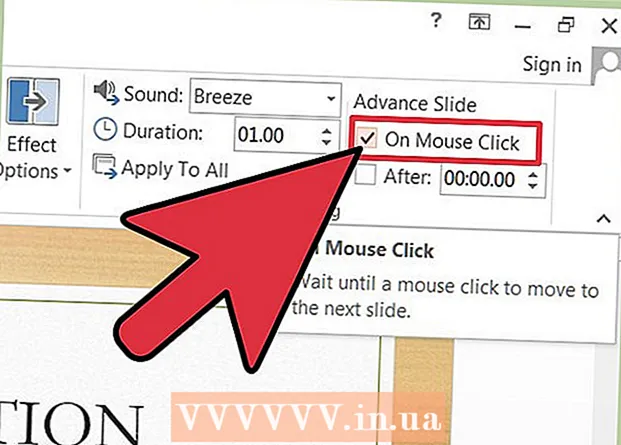
Innehåll
Microsoft PowerPoint är ett program som gör det möjligt för användare att skapa elektroniska presentationer med hjälp av bilder. Användaren skapar så många bilder som han behöver för att fylla med text, bilder och ljud. När de är fyllda blir bilderna till ett bildspel som flödar från en bild till nästa utan hjälp. En av de tillgängliga alternativen för bildspel är att lägga till övergångar mellan bilder. Övergångarna mellan bilder passar in i luckorna mellan dem, vilket resulterar i att föreställningar ofta blir mjukare och mer intressanta. Använd dessa steg för att skapa olika bildövergångar i PowerPoint.
Steg
 1 Skapa en presentation.
1 Skapa en presentation.- Innan du börjar lägga till övergångar, gå igenom processen för att skapa ditt PowerPoint -bildspel.
 2 Ändra dokumentet i "Bildsorteringsvy.’
2 Ändra dokumentet i "Bildsorteringsvy.’ - Klicka på knappen med 4 små rutor på programmets vänstra sida. Detta skapar ordnade miniatyrer av alla bilder.
 3 Identifiera bilderna mellan vilka du vill få övergångseffekten.
3 Identifiera bilderna mellan vilka du vill få övergångseffekten.- Välj övergångspunkten mellan 1, 2 eller alla bilder.
 4 Bläddra bland olika övergångseffekter.
4 Bläddra bland olika övergångseffekter.- Gå till "Bildspel" i toppmenyn och välj "Bildövergångar" för att välja alternativ.
- Observera det betydande antalet tillgängliga övergångar. Listan börjar med "Blinds Horizontal" och slutar med "Wipe Up". Mellan dessa 2 finns det minst 50 olika alternativ, var och en med sin egen effekt.
- Klicka på 1 av övergångarna för att se ett snabbt exempel på hur det ser ut.
 5 Lägg till en övergång.
5 Lägg till en övergång.- Klicka på miniatyren på bilden där du vill infoga övergången. En svart ruta bör bildas runt bilden, vilket indikerar att bilden är markerad.
- Välj fliken "Bildspel" och sedan "Bildövergångar" för att återgå till skärmen för övergångseffekter.
- Välj 1 av övergångarna i rullgardinsmenyn.
- Välj den hastighet med vilken du vill att övergången ska flyttas. Ditt val kan vara långsamt, medelhastigt och snabbt.
- Klicka på "Apply".
- Titta under bilden som du lade till en övergång till för en liten ikon. Det ser ut som en bild med en pil som pekar åt höger.
 6 Lägg till flera övergångar till flera bilder.
6 Lägg till flera övergångar till flera bilder.- Klicka på 1 av bilderna som övergången läggs till, håll sedan ned "Shift" -tangenten och använd musen för att välja andra bilder som du vill lägga till övergångar till.
- Upprepa processen med att välja en bildövergång från menyn och klicka på "Apply".
 7 Bifoga en övergång till varje bild.
7 Bifoga en övergång till varje bild.- Välj 1 bild, gå till skärmen för övergångseffekter, välj en övergång och hastighet och välj "Apply to all" längst ner istället för "Apply". När du tittar på bildminiatyrerna bör det finnas en liten ikon under var och en.
 8 Sätt in ljud i övergångarna.
8 Sätt in ljud i övergångarna.- Välj en bild och återgå till skärmen för övergångseffekter.Hitta "Ljud" och klicka på rullgardinsmenyn för att visa olika ljudalternativ. Välj 1 så läggs det till den befintliga visuella övergången. Du kan lägga till ljudövergångar till varje bild på samma sätt som du lägger till övergångar till bilder.
 9 Ange en tidsram för övergången.
9 Ange en tidsram för övergången. 10 Klicka på en bild och återgå till skärmen för bildövergång. Ta en titt på avsnittet "Avancerad bild". Välj "Med musklick" eller "Automatiskt efter varje ____ sekund". Som standard innebär det att välja "Med musklick" att övergången från föregående bild till nästa inte kommer att ske förrän du klickar med musen. Välj automatiskt val och ange övergångstiden från föregående bild till nästa. Detta kan vara samma tidsintervall för alla bilder eller olika tidsintervall för olika bilder.
10 Klicka på en bild och återgå till skärmen för bildövergång. Ta en titt på avsnittet "Avancerad bild". Välj "Med musklick" eller "Automatiskt efter varje ____ sekund". Som standard innebär det att välja "Med musklick" att övergången från föregående bild till nästa inte kommer att ske förrän du klickar med musen. Välj automatiskt val och ange övergångstiden från föregående bild till nästa. Detta kan vara samma tidsintervall för alla bilder eller olika tidsintervall för olika bilder.
Tips
- Använd övergångar som matchar temat för din presentation. Om du skapar ett professionellt bildspel som ska visas för dina chefer, kommer tilläggning av dumma effekter eller överdrivna och olämpliga ljud att göra presentationen värdelös.
- För en smidig effekt, lägg inte till en övergång mellan varje bild.