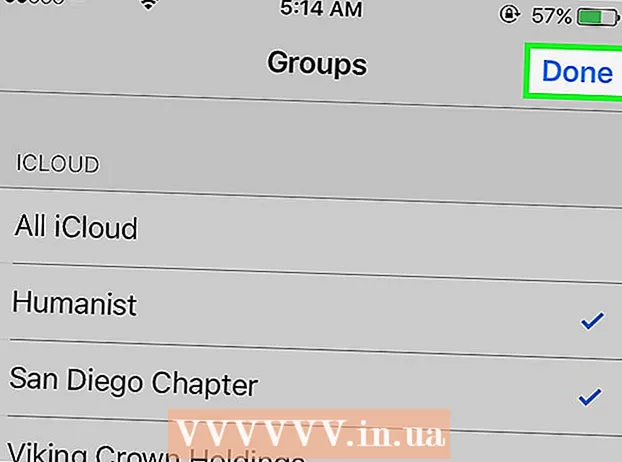Författare:
Clyde Lopez
Skapelsedatum:
18 Juli 2021
Uppdatera Datum:
1 Juli 2024

Innehåll
1 Öppna bilden du vill arbeta med. Gör en säkerhetskopia, för säkerhets skull. På Arkiv -menyn, välj "Spara som ...", ge den ett namn som MyFile_Colorized eller vilket namn som du tänker på och spara den i valfri mapp. Som standard erbjuds den ursprungliga mappen, så det är viktigt att byta namn på filen. 2 Välj det område du vill behålla i fullfärg. Med markeringsverktyget eller valfri kombination av markeringsverktyg väljer du det område du vill markera med färg.
2 Välj det område du vill behålla i fullfärg. Med markeringsverktyget eller valfri kombination av markeringsverktyg väljer du det område du vill markera med färg. - Rektangelval är också intressant, men du kan använda mer komplexa urvalsformer.
- Välj hela området du vill behålla i färg med hjälp av Lasso- eller Straight Lasso -verktygen.
- Använd alternativen "Lägg till" och "Ta bort från" i urvalsmenyn för att klippa ut den del du inte vill lämna i färg.
- Om du lägger till ett par pixlar i markeringen med fjäderverktyget kan det färgade området smälta mer naturligt med det omättade området.
- I det här exemplet kommer vi att göra ett rektangulärt urval runt ögonen.
 3 Vänd markeringen. Välj "Omvänd" på menyn "Välj".
3 Vänd markeringen. Välj "Omvänd" på menyn "Välj". - Detta kommer att invertera valet genom att välja hela bilden förutom ögonen.
 4 Skapa ett nytt justeringslager. Längst ned i fönstret "Lager" klickar du på den svartvita cirkelikonen och väljer Nyans / mättnad (Nyans / mättnad).
4 Skapa ett nytt justeringslager. Längst ned i fönstret "Lager" klickar du på den svartvita cirkelikonen och väljer Nyans / mättnad (Nyans / mättnad). - Detta skapar ett nytt justeringslager. Nyans / mättnad (Nyans / mättnad).
 5 Gör det! Flytta mättnadsindikatorn helt till vänster i dockningsfärgen för nyans / mättnad. När du flyttar den märker du att hela bilden, förutom ögonen, blir svartvitt när du flyttar indikatorn till vänster. Om du tittar på lagerfönstret ser du det på justeringsskiktet Nyans / mättnad (Nyans / mättnad) har en vitlagermask med en liten svart rektangel i. Detta är dina ögon, och de är maskerade (skyddade) från nyanser och mättnadsjusteringar.
5 Gör det! Flytta mättnadsindikatorn helt till vänster i dockningsfärgen för nyans / mättnad. När du flyttar den märker du att hela bilden, förutom ögonen, blir svartvitt när du flyttar indikatorn till vänster. Om du tittar på lagerfönstret ser du det på justeringsskiktet Nyans / mättnad (Nyans / mättnad) har en vitlagermask med en liten svart rektangel i. Detta är dina ögon, och de är maskerade (skyddade) från nyanser och mättnadsjusteringar.  6 Bilden är klar! Spara det och lägg upp det på Flickr, Facebook eller din webbplats.
6 Bilden är klar! Spara det och lägg upp det på Flickr, Facebook eller din webbplats. Metod 2 av 2: Måla masken
 1 Öppna bilden du vill arbeta med. Som med den första metoden, gör en säkerhetskopia. Följ samma steg ovan och börja från början.
1 Öppna bilden du vill arbeta med. Som med den första metoden, gör en säkerhetskopia. Följ samma steg ovan och börja från början.  2 Skapa ett nytt justeringslager. Som tidigare, skapa ett nytt lager med verktyget Nyans / mättnad, gör det bara den här gången innan du väljer något område. Du kommer att märka att bilden förblir i fullfärg och nyans / mättnadsmask är vit.
2 Skapa ett nytt justeringslager. Som tidigare, skapa ett nytt lager med verktyget Nyans / mättnad, gör det bara den här gången innan du väljer något område. Du kommer att märka att bilden förblir i fullfärg och nyans / mättnadsmask är vit. - Minska färgmättnaden. Dra "Mättnad" -indikatorn hela vägen till vänster för att göra bilden svartvitt.
- Eftersom det inte fanns några maskerade områden på bilden när du applicerade "Nyans / mättnad" visade sig allt vara svartvitt. För att ge bilden färg ska vi rita en mask. I det här exemplet kommer vi bara att måla över läpparna.
 3 Välj verktyget "Zoom". Den ligger högst upp på verktygspaletten till vänster.
3 Välj verktyget "Zoom". Den ligger högst upp på verktygspaletten till vänster. - Välj det område du vill förstora i zoomverktyget. Detta är nödvändigt för bättre kontroll av borsten.
 4 Välj penselverktyget. Du kan göra detta genom att klicka på penselikonen eller genom att trycka på "B" -tangenten på tangentbordet. För att få tillbaka den ursprungliga färgen till läpparna kommer vi att måla över masken med en pensel.
4 Välj penselverktyget. Du kan göra detta genom att klicka på penselikonen eller genom att trycka på "B" -tangenten på tangentbordet. För att få tillbaka den ursprungliga färgen till läpparna kommer vi att måla över masken med en pensel. - När vi maskerade ögonen i den första metoden var masken helt svart. Eftersom färgerna i fotot är ljusa och levande kommer läpparna att se ut som en clown i svartvitt, så vi kommer att använda en annan metod.
 5 Klicka på förgrundsfärgen och ställ in den till 50% grå:
5 Klicka på förgrundsfärgen och ställ in den till 50% grå: 6 Måla över masken. Använd en pensel som är tillräckligt stor för att klara uppgiften snabbare, men tillräckligt liten för att inte måla över ett område som är för stort. I vårt fall är en liten överskridning inte hemsk.Vi kan enkelt ångra åtgärden och göra allt som det var.
6 Måla över masken. Använd en pensel som är tillräckligt stor för att klara uppgiften snabbare, men tillräckligt liten för att inte måla över ett område som är för stort. I vårt fall är en liten överskridning inte hemsk.Vi kan enkelt ångra åtgärden och göra allt som det var. - En alternativ metod för att välja önskat område är att använda Magic Wand -verktyget (tryck på W -tangenten på tangentbordet) och håll ned Shift -tangenten tills hela objektet är markerat.
- När objektet är markerat, se till att "Nyans / mättnad" -lagret är aktivt och tryck på Alt + Delete för att fylla markeringen med originalfärgen.
 7 Korrigera de slarviga områdena på konturen. Nu när du grovt har målat över läpparna måste vi städa upp kanterna och lägga till skönhet.
7 Korrigera de slarviga områdena på konturen. Nu när du grovt har målat över läpparna måste vi städa upp kanterna och lägga till skönhet. - Byt för- och bakgrundsfärger så att vitt är ovanpå. Du kan göra detta genom att klicka på pilen med två huvuden eller genom att trycka på X på tangentbordet.
- Måla försiktigt över kanterna på det färgade området för att ta bort brister och komplettera din bild.
 8 Avsluta ritningen och spara filen. Spara din bild för uppladdning till nätverket för eftervärlden eller bara på hårddisken om du inte har någonstans att få ledigt utrymme. Din bild är klar!
8 Avsluta ritningen och spara filen. Spara din bild för uppladdning till nätverket för eftervärlden eller bara på hårddisken om du inte har någonstans att få ledigt utrymme. Din bild är klar!
Tips
- Ctrl-Z ångrar den sista åtgärden
- Använd Shift + Selection Tool för att lägga till nya områden för ditt val och Alt + Selection Tool för att ta bort områden du valt av misstag.
- När du väljer en färg (eller ett objekt) med hjälp av trollstaven kan du börja med tolerans 30 och sedan växla till 10 när du kommer närmare att välja hela objektet.
- Du kan också behöva andra markeringsverktyg för att göra processen enklare genom att välja flera grupper av pixlar.