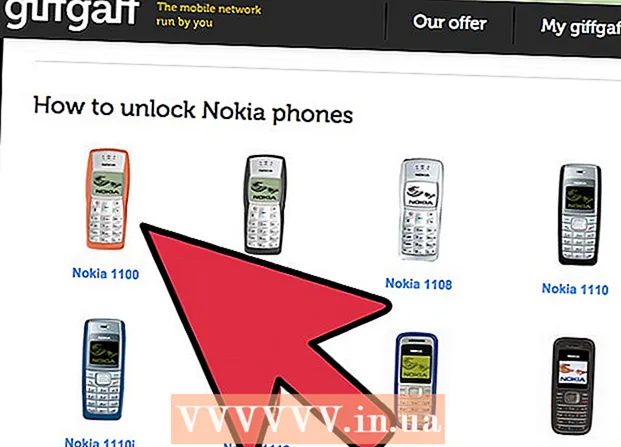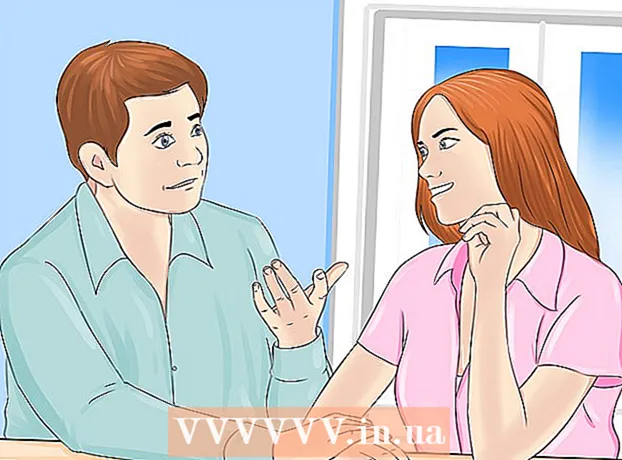Författare:
Judy Howell
Skapelsedatum:
6 Juli 2021
Uppdatera Datum:
1 Juli 2024

Innehåll
- Att gå
- Metod 1 av 5: Del 1: Lägga till musik och videor
- Metod 2 av 5: Del 2: Köp musik och videor från iTunes Store
- Metod 3 av 5: Del 3: Skapa spellistor
- Metod 4 av 5: Del 4: Bränn CD-skivor
- Metod 5 av 5: Del 5: Synkronisera din iPhone, iPad eller iPod
Idag är iTunes mycket mer än bara en enkel musikspelare. Det är det viktigaste sättet att hantera musik och videor på din enhet med iOS, det är den största musikbutiken i världen och du kan till och med bränna CD-skivor med den. Läs den här artikeln för att förstå och använda både de grundläggande och några dolda funktionerna i iTunes.
Att gå
Metod 1 av 5: Del 1: Lägga till musik och videor
- Klicka på "Arkiv" -menyn. Mac-användare klickar sedan på "Lägg till i biblioteket. Windows-användare klickar på" Lägg till fil i biblioteket "eller" Lägg till mapp i biblioteket ", beroende på vad du vill lägga till. Bläddra i din dator efter den musik- eller videofil du vill lägga till.
- Du kan lägga till ljudfiler i formatet AAC, MP3, WAV, AIFF, Apple Lossless eller Audible.com (.aa). Dessutom stöder och konverterar iTunes oskyddade WMA-filer.
- iTunes kan importera videofiler med tilläggen MP4 och MOV.
- Vänta tills filerna importeras. Det kan ta ett tag beroende på filernas storlek.
- Dra filer till iTunes för att importera dem. Det är också möjligt att plocka upp filer och mappar och dra dem till iTunes-fönstret.
- Importera musik från CD. Du kan kopiera dina CD-skivor till iTunes så att du kan spela din favoritmusik på alla dina mobila enheter. Öppna iTunes och lägg i CD: n du vill importera i CD-facket.
- En dialogruta visas som frågar om du vill importera CD: n. Om du vill importera alla låtar från CD: n till iTunes-biblioteket klickar du bara på "Ja". Om du inte vill importera alla låtar från CD: n, klicka på "Nej", avmarkera rutan bredvid de låtar du inte vill importera och klicka sedan på "Importera CD" -knappen längst ned till höger på iTunes-fönstret.
- I iTunes visas importförloppet för varje vald låt och importerat innehåll från ljud-CD-skivor kodas i AAC-format med 128 kbps. Detta format ger högkvalitativt ljud i små filer. Du kan ändra detta genom att klicka på iTunes (Mac) eller Redigera (Windows) och sedan klicka på Inställningar.
- Leta efter dubbla delar. Välj Visa> Visa dubbletter för att visa dubbletter (resultaten baseras på sångtitel och artist).
- Kasta inte alla resultat i listan över dubbletter. Då slänger du också originalet.
Metod 2 av 5: Del 2: Köp musik och videor från iTunes Store
- Skapa ett Apple ID. Du behöver ett Apple-ID för att göra inköp med iTunes.
- Välj alternativet "Skapa Apple ID" i "Store" -menyn. Klicka på "Fortsätt" i nästa fönster.
- Om du vill fortsätta måste du acceptera villkoren. När du har läst och godkänt villkoren klickar du på kryssrutan "Jag har läst och godkänner villkoren". Klicka på "Godkänn".
- Ange din information. Du måste ange en e-postadress som är ditt Apple-ID. Du måste också ange ett bra, starkt lösenord på minst 8 tecken, bestående av bokstäver och siffror.
- Du måste också skapa en säkerhetsfråga och ange ditt födelsedatum. Detta används för att verifiera din identitet om du har glömt ditt lösenord.
- Ange att du inte vill ta emot e-post från Apple. Om du inte vill få information om uppdateringar och nyhetsbrev, glöm inte att markera de kryssade alternativen.
- Ange din faktureringsinformation. Välj typ av kreditkort, fyll i uppgifterna och ange en faktureringsadress. Detta är nödvändigt för att göra inköp i iTunes eller App Store. Det är inte nödvändigt för gratisappar eller böcker.
- Verifiera ditt konto. Du kommer nu att skickas till den säkra Apple ID-sidan för att verifiera din e-postadress. Ange e-postadressen och lösenordet som du använde för att skapa ditt Apple-ID. Klicka sedan på "Verifiera adress".
Metod 3 av 5: Del 3: Skapa spellistor
- Skapa spellistor. En spellista är en lista med låtar från ditt bibliotek. Du kan till exempel skapa en spellista för din kommande semester eller för söndag morgon. Du kan placera så många låtar i en spellista som du vill.
- Klicka på "Arkiv" och sedan på "Ny spellista".
- Namnge din spellista.
- Lägg till musik i spellistan genom att dra låtar till listan eller genom att högerklicka på en låt och välja "Lägg till i spellista". Sedan kan du välja den spellista som du vill lägga till låtarna till.
- Skapa en "smart spellista". En smart spellista är en spellista skapad genom att ställa in innehållskriterier och inte välja individuellt innehåll. iTunes har några smarta spellistor när du först installerar det, till exempel "25 mest spelade" och "Mina favoriter". För att skapa en smart spellista, välj "Ny smart spellista" från "Arkiv" -menyn.
- Blanda olika kriterier för att skapa nya smarta spellistor.
- Du kan också skapa kriterier för att utesluta låtar från en smart spellista. Du kan till exempel skapa ett kriterium att en låt inte kan vara av en viss genre.
- Du kan låta en smart spellista vara ett visst antal låtar, eller du kan ställa in den så att det inte finns någon längdgräns.
- Smarta spellistor kan uppdateras automatiskt när du lägger till musik i iTunes. Markera sedan kryssrutan "Uppdatera omedelbart".
- Skapa en "Genius-spellista". Med Genius kan du spela låtar från ditt iTunes-bibliotek som passar bra tillsammans. Flytta markören över en låt, klicka på pilen och välj "Create Genius Playlist". Din nya spellista visas i den vänstra kolumnen med Genius-ikonen bredvid.
- Du behöver ett Apple-ID för Genius-funktionen.
- Du kan justera antalet låtar i spellistan genom att klicka på pilen bredvid antalet låtar och välja ett nytt värde.
Metod 4 av 5: Del 4: Bränn CD-skivor
- Välj den spellista du vill bränna till CD. Du måste först skapa en spellista med musiken du vill bränna innan du kan bränna.
- Endast 80 minuters musik passar på CD-skivor. Om din spellista är längre än 80 minuter kommer bara låtar som passar på CD: n att brännas.
- Klicka på "File" och sedan på "Burn playlist to disc". Placera en tom CD i CD-facket på din dator. Välj Audio CD från alternativen. Du kan lämna de andra inställningarna som de är.
- Klicka på "Bränn" för att bränna CD: n. Du kan hålla ett öga på hur långt processen har kommit framåt med förloppsindikatorn. När bränningen är klar kommer CD: n att matas ut automatiskt.
Metod 5 av 5: Del 5: Synkronisera din iPhone, iPad eller iPod
- Anslut enheten till din dator med USB-kabeln. iTunes bör öppnas av sig själv. Annars öppnar du iTunes manuellt.
- Klicka på knappen "Enheter". Välj din enhet.
- Välj vad du vill synkronisera. När du har valt din enhet ser du ett antal flikar för varje typ av media i iTunes. Klicka på fliken för det media du vill lägga till och markera rutan "Synkronisera".
- Du kan ange att du vill synkronisera allt från en viss typ av media eller bara vissa filer.
- Kontrollera ledigt utrymme på din enhet. När du väljer media ser du att fältet längst ner i fönstret är fyllt. Du kan se hur mycket ledigt utrymme du har kvar på den här fältet. Flytta musen över fältet för att se mer information om varje typ av media.
- Synkronisera automatiskt. Klicka på "Apply" längst ner i fönstret när du är klar med att ställa in synkroniseringsalternativen. Nu börjar iTunes synkronisera din enhet. Om du ansluter enheten till din dator från och med nu startar synkroniseringen automatiskt.
- Om fler filer läggs till i objekten i biblioteket som synkroniseras enligt inställningarna överförs det nya innehållet automatiskt till din enhet när du ansluter enheten.
- Om du tar bort en fil från iTunes kommer den också att raderas från din enhet.
- Synkronisera manuellt. Om du föredrar att manuellt lägga till och ta bort filer på din enhet, klicka på fliken "Översikt" och välj "Manuellt hantera musik och videor".
- Klicka på "På den här enheten" för att visa de filer som för närvarande finns på din enhet.
- Välj sedan "Lägg till" i det övre högra hörnet.
- När du tittar på media i iTunes-biblioteket visas ett sidofält till höger när du drar en låt, video, TV-show eller film. Du kan dra material till enheten. Du kan också skapa och redigera spellistor direkt på enheten.
- Synkronisera slumpmässigt musik till din iOS-enhet. När du aktiverar det manuella hanteringsalternativet låter "Fyll automatiskt" dig snabbt synkronisera ljudinnehåll från musikbiblioteket eller en vald spellista.
- iTunes lägger till olika låtar på din enhet varje gång när du klickar på "Fyll automatiskt".
- Med "Auto Fill" -inställningarna kan du justera hur låtar väljs för synkronisering samt fördela utrymme för användning som disk.