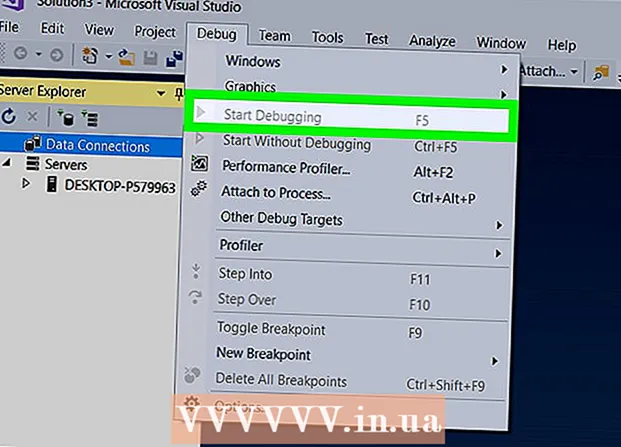Författare:
John Stephens
Skapelsedatum:
27 Januari 2021
Uppdatera Datum:
1 Juli 2024
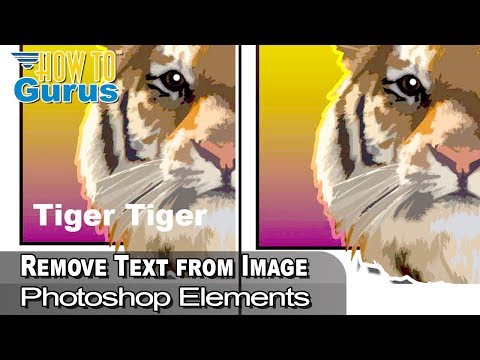
Innehåll
En av de mest användbara färdigheterna du kan lära dig i Photoshop är att ta bort bakgrunden (bakgrunden) på en bild. Detta låter dig klistra in ditt motiv i valfri bild utan att oroa dig för att blanda bakgrunder eller hantera oattraktiva vita fläckar. Beroende på bakgrundens komplexitet finns det flera sätt att ta bort bakgrunden på en bild.
Steg
Metod 1 av 2: Ta bort ett enkelt typsnitt
Öppna bilden i Photoshop Elements. Den här metoden fungerar bäst när bakgrunden är en solid eller nästan identisk bild.

Navigera till lagerfönstret. Det här fönstret finns vanligtvis på höger sida av skärmen. De flesta oredigerade bilder har bara ett lager, kallat "Bakgrund" eller "Bakgrund". Högerklicka på detta lager och välj "Lager från bakgrund ...".- Fönstret Nytt lager öppnas. Ändra inte standardalternativen, klicka bara på OK. "Bakgrund" blir "Layer 0". Så du har låst upp bilden och kan börja redigera.

Välj Magic Eraser-verktyget från Eraser-verktygspanelen. Klicka och håll ner Eraser-ikonen. Välj Magic Eraser-verktyget från skärmmenyn.
Justera inställningarna för Magic Eraser. När du har valt Magic Eraser ser du inställningarna i den övre menyraden. Justera på följande sätt:- Ställ in toleransen mellan 20-30. Med en liten toleransinställning behålls delar av originalbilden när du använder suddgummiverktyget. Justera toleransgränserna för att hitta rätt nivå för ditt projekt.
- Markera rutan Anti-alias.
- Markera rutan Sammanhängande.
- Ställ in opacitet till 100%.

Klicka på tapet. Magic Eraser raderar alla färger du klickar på och gör bakgrunden transparent. Toleransnivån påverkar också mängden borttagna färger (för bakgrunder med minskande amplitudfärger).
Gör några mindre justeringar. För en solid bakgrund raderas teckensnittet helt med bara ett klick. Du kan behöva zooma in på bilden och göra några mindre justeringar med Eraser-verktyget.
Välj din publik. När du är nöjd med teckensnittsborttagningen kan du använda Lasso (urval av markeringsverktyg) för att rita en grov kontur runt objektet. Tryck på Ctrl + Skift + J för att skapa "New Layer Via Cut" (New Layer Via Cut), detta kommer att placera ditt objekt i ett separat lager på den gamla bakgrunden. Vid den här tiden kan du ta bort bakgrundsskiktet (lager 0).
Spara ett foto. Du har redan en motivbild med en genomskinlig bakgrund som kan användas för att lägga över alla andra stockbilder. annons
Metod 2 av 2: Ta bort ett komplext teckensnitt
Öppna bilden du vill redigera. Denna metod hjälper dig att ta bort mer komplexa bakgrunder utan att förlora motivet på fotot.
Välj verktyget Bakgrundsraderare. Klicka och håll ner Eraser-ikonen tills Eraser-menyn visas. Välj verktyget Bakgrundsraderare.
Uppsättning av borstealternativ. Klicka på pilikonen bredvid penseln i verktygsfältet högst upp i fönstret. Ställ in hårdheten på 100% så att borstens kanter raderar samma grad som borstens mitt. Justera storleken på diametern så att den passar den befintliga bilden. Du kommer att skapa stora och tydliga raderingsslag.
Ställ in gränserna till sammanhängande. Detta tar bort färgen du väljer från cirkeln när du klickar på den. Detta hjälper dig att bara radera teckensnittet, vilket begränsar förlusten av motivets inre färger.
- Om du har pixlar där bakgrunden är inne i motivet (t.ex. ett genomskinligt hår), använd alternativet Dis contiguous för att ta bort bakgrunden på isolerade platser. .
Ställ in parametern Tolerans. En liten tolerans begränsar radering till områden som mycket liknar provets färg. Ju större tolerans desto bredare raderas färgerna. Du bör ställa in toleransen mellan 20-30.
Flytta markören nära motivets kant. Du bör se en cirkel med många kors i mitten. Trådhår representerar "hot spots", som raderar alla färger som visas inuti borsten. De "hot spots" utför också färguttag i kanterna på motivet i förgrunden, så färgbandet kommer inte att synas om närbildsobjektet limmas till en annan bild senare.
Klicka och dra för att börja radera. Cirkeln kan gå in på motivet medan den raderas utan någon effekt, men låt inte korset i cirkeln röra vid objektet, annars raderas färgerna.
Kontrollera framstegen. Varje gång du klickar och drar ser du en rutan som visas i området du raderade. Schackrutorna är transparenta färger.
Fortsätt att radera runt objektet. För vissa positioner kan du behöva minska borstens storlek för att se till att du inte raderar en del av motivet av misstag. I den här bilden måste du till exempel ändra storlek på borstspetsen när du vill radera positionen mellan kronbladen.
Fokusera för att exakt radera motivets konturer. Så länge motivet är ordentligt skisserat kan du göra stora streck med standardborsten för att radera resten av bakgrunden.
Suddig kant. Använd Smude-verktyget om du vill att kanterna på ditt motiv ska vara mjukare så att det smälter in i den bakgrund du planerar att använda. Ställ in en lågintensitetsinställning (cirka 20%) och dra musen runt motivets kant. Detta hjälper till att mjuka upp de grova linjerna. annons
Råd
- Trollspöverktyget fungerar bäst när bakgrunden har en färg och det inte finns någon liknande kant runt bilden
Varning
- Trollspöverktyget kan radera en del av en bild om bakgrunden är densamma som motivet
- Om du sparar filen i JPEG-format avbryts alla åtgärder
Vad du behöver
- Programvara för Photoshop Elements