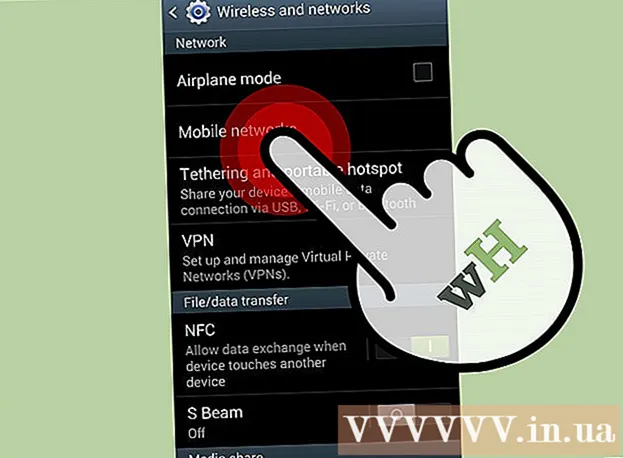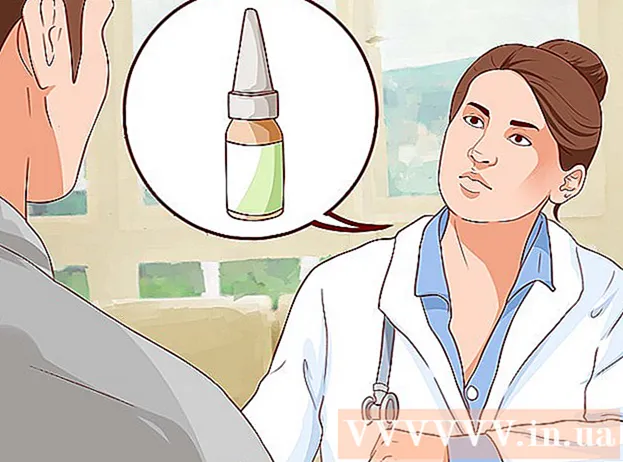Författare:
Monica Porter
Skapelsedatum:
19 Mars 2021
Uppdatera Datum:
27 Juni 2024

Innehåll
För att ta bort bakgrunden till en bild i Adobe Illustrator kan du använda verktyget Pen eller Magic Wand för att skissera förgrundsobjektet, högerklicka sedan på bilden och välj "Make Clipping Mask". masker). Härifrån kan du enkelt "ta bort" bakgrunden och integrera dina bilder i webbsidor eller andra kreativa projekt. Lär dig hur du använder Illustrators verktyg för att ta bort bakgrunder från foton och logotyper, göra dem transparenta och hur du sparar dina nyskapade bilder.
Steg
Metod 1 av 2: Penverktyg
Öppna bilden i Adobe Illustrator.

Tryck Z för att starta zoomverktyget. För att ta bort bakgrunden på en bild från ett fotografi måste du skapa en exakt kontur runt den del av fotot du vill behålla. Att använda zoomverktyget är det bästa sättet för hög noggrannhet.- Om bilden du letar efter är ganska enkel, till exempel en normal geometri eller skiss, kan du använda Magic Wand Tool för att radera den.

Tryck ⌘ Cmd+Plats (för Mac) eller tangentkombinationer Ctrl+Plats (för PC) för att zooma in.
Tryck P för att välja pennverktyget. Detta verktyg låter dig välja ett objekt genom att skapa en skiss med flera klick. Varje klick släpper en förankringspunkt. När ytterligare ankarpunkter släpps visas en linje som förbinder den nya ankarpunkten med den gamla ankarpunkten.- Du kan också välja det här verktyget genom att klicka på reservoarpennsikonen i verktygsfältet.
Klicka på kanten av det främre objektet för att släppa den första ankarpunkten. Det slutgiltiga målet för denna åtgärd är att omge förgrundsobjektet (från vilket du tar bort bakgrunden) med konturen skapad från dessa ankarpunkter.
Klicka på objektets kant för att skissera det tills du når den första ankarpunkten igen. Klicka längs hela konturen av förgrundsobjektet tills du återgår till den första punkten. Släpp musen så nära kanten av objektet som möjligt - Illustrator gör sitt bästa för att korrigera dina klick för att få det mest exakta.
- Du kan trycka på knappen Plats för att flytta bilden så att de osynliga områdena på skärmen kan ses. Det är bra om du förstorar på skärmen till den punkt där hela bilden inte syns. Pekaren förvandlas till en liten hand - använd pekaren för att dra bilden i vilken riktning som helst och ta in andra osynliga områden utan att avbryta konturen med pennverktyget.
Klicka på den första ankarpunkten (igen) för att slutföra konturen. Vid denna punkt är objektet helt omgivet av en prickgräns.
Klicka på Välj-verktyget för att visa alla objekt. Den del av bilden du skissar betraktas nu som ett eget objekt. Nu har både det nyligen valda objektet och dess bakgrund konturer (vanligtvis blå linjer) runt sig.
Klicka på förgrundsobjektet och håll sedan ned tangenten ⇧ Skift när du klickar på bakgrunden. Detta gör att du kan välja båda objekten samtidigt.
Högerklicka (eller tangent Ctrl+ klicka) på det främre objektet och välj sedan "Make Clipping Mask". Detta gör bakgrunden vit. Nu kommer objektet framför som du skisserade med pennaverktyget att dyka upp.
- När bakgrunden blir helt vit är det enkelt att ändra bakgrundsfärgen.
Ta bort den vita bakgrunden så att den blir transparent. Om du bara vill spara förgrundsbilden utan bakgrund trycker du på knappen Y Byt till Magic Wand-verktyget och klicka sedan på den vita bakgrunden. Tryck sedan på knappen Del.
Spara dina bilder som .PS för användning i sidlayout eller designprogramvara..EPS används ofta i de flesta grafikapplikationer och ordbehandlingsprogram. Klicka på "File", gå till "Save as" och välj sedan "Illustrator EPS ( *. EPS)" i rullgardinsmenyn File Format. Ange ditt filnamn och klicka sedan på "Spara".
- Om du har gjort en bakgrund transparent kommer bakgrunden att förbli transparent när den sparas i detta format.
Spara dina bilder som .PNG för webbanvändning. PNG-filer är webbgrafik av hög kvalitet som stöder transparenta bakgrunder. Denna filtyp används bäst för bilder, eftersom de kan stödja upp till 16 miljoner färger.
- Klicka på "File" och välj sedan "Save for web". I dialogrutan som visas väljer du "PNG-24" i rullgardinsmenyn och markerar sedan rutan bredvid "Transparens" om du har en transparent bakgrund. Klicka på "Spara", välj en spara plats och klicka sedan på "Spara" igen.
- För mindre filer med få färger kan du välja ".GIF" -format från menyn istället för ".PNG-24". Bilder som sparas i det här formatet laddas snabbare på webben, men många visas inte som skarpa.
Metod 2 av 2: Magic Wand Tool
Bestäm om Magic Wand-verktyget är tillgängligt för dina bilder. Eftersom Magic Wand-verktyget använder färg eller penseldrag (linjebredd) för att "magiskt" skissera markeringen med ett enda klick, är den här metoden bäst för bilder med en tydligt kontrasterande bakgrund. med ämnet.
- Om bilden till exempel är en svart stjärna på en bakgrundsbräda kan du använda Magic Wand-verktyget för att radera bakgrunden.
- Om din bild har många färger, till exempel en bild, använd pennaverktyget för att göra det.
Dubbelklicka på Magic Wand-verktyget i det vänstra verktygsfältet för att köra Magic Wand-panelen. Detta verktyg är format som en trollstav med ljusstrålar som skjutits från trollspetsens spets. I den här panelen kommer du att definiera det område av bilden som ska väljas när du klickar på trollstav på objektet.
Välj "Fyllfärg" om objektet du vill separera är en ren färg. Med detta alternativ väljer du allt i din bild genom att klicka på ett objekt med Magic Wand-verktyget i en färg som matchar den färg du klickade på.
- Om du till exempel klickar på Magic Wand-verktyget i en rosa triangel med en lila bakgrund väljs bara den rosa triangeln. Om det finns flera rosa former på en lila bakgrund väljs alla rosa objekt.
- Dessutom, om mer än ett objekt i bilden matchar den här färgen, kommer alla att väljas när du klickar på färgen någonstans i bilden.
Välj "Stroke Color" om objektet du vill välja är omgivet av en specifik färgad linje. Streckfärg anger färgen på linjen som omger ett objekt, medan fyllningsfärgen väljer konturens inre område. Om du använder Stroke Color som en parameter måste du klicka på raden runt objektet för att definiera färgen, inte inuti objektet.
- Till exempel, om du skär bakgrunden från den röda cirkeln med en blå kontur, använd "Stroke Color" så att den blå linjen är i ditt val.
- När du klickar på Magic Wand-verktyget på en rad med en viss färg med den här parametern vald, kommer alla objekt med den färgade kanten att markeras.
Ange antalet pixlar i pixlar (0-255 för RGB-färg, 0-100 för CMYK) i rutan "tolerans" om du väljer "Fyllfärg" eller "Streckfärg" som parameter. Toleransnumret påverkar verktygets flexibilitet (eller tolerans) när du kombinerar alla färger i det område där du klickar på Magic Wand-verktyget.
- Som standard är detta nummer satt till 32 pixlar, vilket betyder att när du klickar på en enda färg väljer du allt som matchar den färgen, plus små variationer av den färgen (inom 32 px). .
- Om objektet har ett gradientfärgsystem kan du öka toleransen för de valda ytterligare färgerna.
- För de flesta objekt kan du använda det som standard.
Välj "Stroke Weight" för att välja linjer med samma tjocklek som vilken färg som helst. Detta gör att du kan välja alla linjer med samma tjocklek som den du valt.
Ange ett tal mellan 0-1000 (pixlar) i rutan "tolerans" om du väljer "Stroke Weight" som parameter. Om ju lägre toleransnummer, desto högre noggrannhet. Om du till exempel klickar på en rad 10 px tjock med en tolerans på 0, kommer verktyget bara att välja linjer som är exakt 10 px tjocka.
- Som standard är toleransen inställd på 5 pixlar, detta tröskelvärde kanske inte är tillräckligt detaljerat för linjer med tunn tjocklek. Om du känner att standardvalet är att välja fler rader än du vill kan du ändra toleransen till 0.
Klicka på objektet på bilden du vill behålla. Klicka en gång på objektet framför för att välja det baserat på kriterierna som anges i Magic Wand-inställningarna. Efter att ha klickat på objektet visas en kontur av prickar runt det valda området.
- Om det valda området inte är det du förväntar dig, tryck på knappen ⌘ Cmd+⇧ Skift+A (för Mac) eller Ctrl+⇧ Skift+A (för Windows) för att avmarkera. Gå sedan tillbaka till Magic Wand-panelen för att justera inställningarna och försök igen.
Tryck ⇧ Skift och klicka på bakgrunden. Detta gör att du kan välja både förgrundsobjektet och bakgrunden samtidigt.
Högerklicka (eller Ctrl + klicka) på den främre bilden och välj sedan "Make Clipping Mask". Detta raderar omedelbart bakgrunden och lämnar endast förgrundsbilden och en vit bakgrund.
Ta bort bakgrunden genom att göra den transparent. Tryck Y för att välja Magic Wand-verktyget (du behöver inte köra om panelen den här gången), klicka på den vita bakgrunden och tryck sedan på knappen Del.
Spara dina bilder som .PSPS för användning i layout- eller designprogramvara. EPS-formatet stöder en transparent bakgrund och används ofta i de flesta grafikapplikationer och ordbehandlingsprogram. Klicka på "File", sedan "Save as" och välj "Illustrator EPS ( *. EPS)" i rullgardinsmenyn File Format. Ange ett namn för din fil och klicka sedan på "Spara".
Spara bilder som GIF för webbplatsen. GIF-filer är allmänt kända för sina snabba laddningstider och transparent bakgrundsstöd. Om du inte använder ett livefoto är det bästa alternativet att spara i GIF-format.
- Klicka på "Arkiv" och sedan på "Spara som". Välj "GIF" som förinställning och markera rutan "transparens" om din bakgrund är transparent. Klicka på "Spara", ange filnamnet och platsen för att spara bilden och klicka sedan på "Spara" igen.
- Om din bild har fler färger än det maximala i GIF-formatet - 256 färger (exempel: foto), välj "PNG-24" istället för GIF. Detta sparar din fil som en .PNG-fil, som är mycket kompatibel med de flesta internetapplikationer. Markera rutan bredvid "Transparens" om det finns en transparent bakgrund. Klicka på "Spara", välj en spara plats och klicka sedan på "Spara" igen.