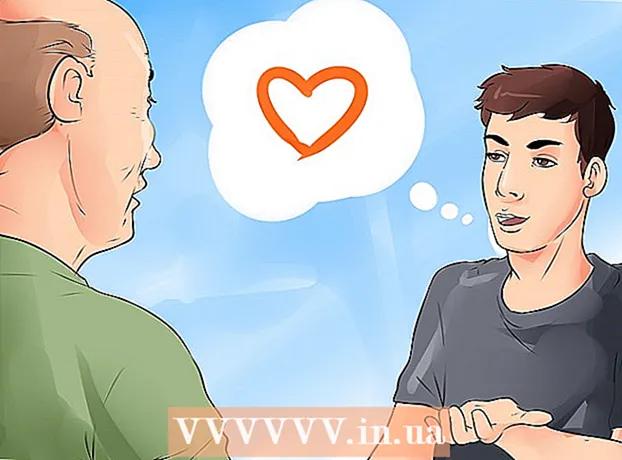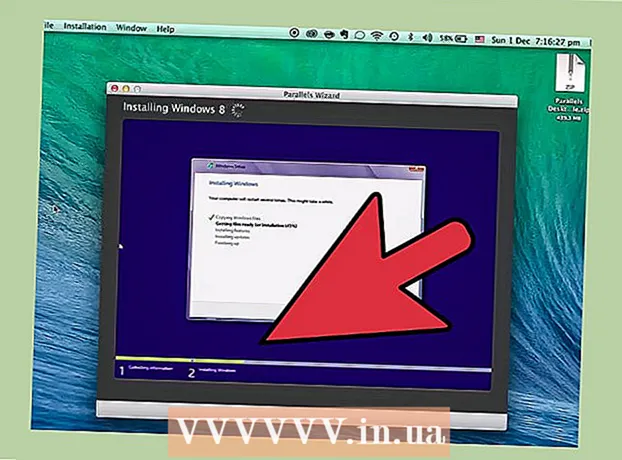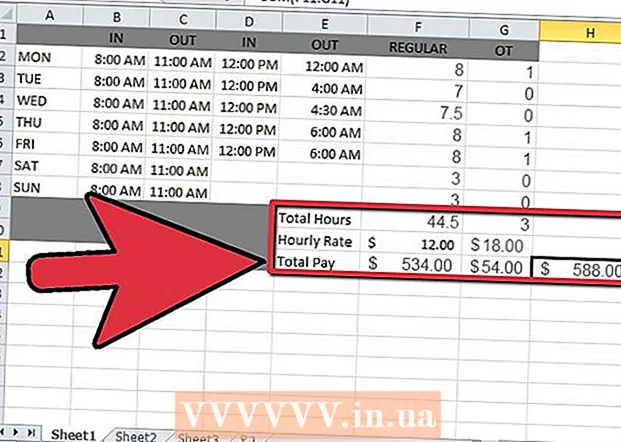Författare:
John Stephens
Skapelsedatum:
28 Januari 2021
Uppdatera Datum:
1 Juli 2024
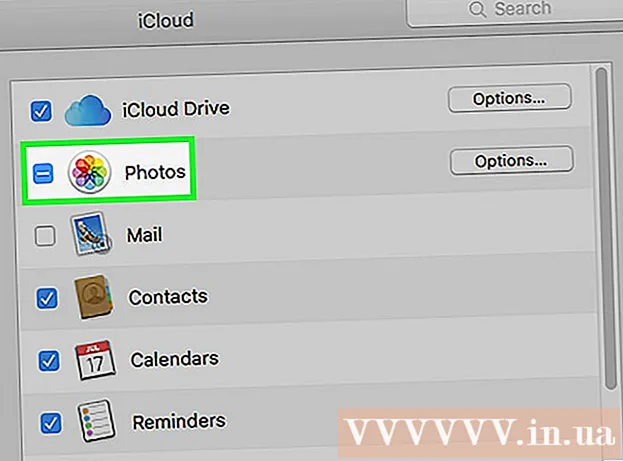
Innehåll
I den här artikeln lär wikiHow dig att visa, lagra och komma åt filer och data på iCloud, Apples molnappar och lagringslösningar. Alla som har ett Apple-konto har automatiskt 5 GB gratis iCloud-lagring. Du kan också dela iCloud-lagring med Family Sharing.
Steg
Metod 1 av 3: Gå till iCloud på webben
Tillgång till iCloud-webbplats. Du kan göra detta i valfri webbläsare, en dator som kan köra Windows eller Chromebooks.

Ange ditt Apple-ID och lösenord.
Klicka på ➲. Ikonen är till höger om lösenordsfältet.
- Om du har tvåstegsverifiering aktiverad, klicka eller tryck Tillåta (Tillåt) på en annan enhet och ange verifieringskoden på 6 tecken som du fick i webbläsarfönstret.

Datatillgång. ICloud-webbappen låter dig komma åt eller manipulera alla data som lagras eller synkroniseras på iCloud.- Endast data och filer som synkroniseras eller lagras i iCloud är tillgängliga i iCloud.
- Säkerhetskopiering av iPhone, iPad eller dator på iCloud kan inte nås. De används endast när det är nödvändigt att återställa inställningar och data på enheten.

Klicka på knappen Foton (Bild). Det här är åtgärden som låter dig visa, ladda ner eller ta bort foton på enheter med iCloud.- Klick Album för att visa bilder. Det är i det övre vänstra hörnet av fönstret.
- Klick Alla foton (Alla foton). Detta är ett av albumen, som finns i skärmens övre vänstra hörn. När din enhet synkroniseras med iCloud visas foton från enheten i den här mappen.
- För att ladda ner en bild, klicka på en bild och välj ladda ner. Den här knappen har en molnikon med en pil som pekar nedåt längst upp på skärmen.
- Välj var bilden ska sparas i dialogrutan som visas på skärmen.
Klick iCloud Drive. Du ser iCloud Drive-gränssnittet, lagringsutrymmet du använder för att skicka och ladda ner dokument och filer.
- Klicka och dra dokumentet du vill spara till Drive-skärmen. Nu visas dina dokument på alla synkroniserade enheter, inklusive iPhone och iPad.
Klicka på knappen Kontakter (Kontakt). Det här är kontakterna du synkroniserar med enheten. Alla ändringar som görs i iCloud-appen hänvisas omedelbart till den synkroniserade enheten.
Klick Kalender (Kalender). Det här är de händelser och möten du antecknar i Kalender-appen på din synkroniseringsenhet. Om du lägger till eller redigerar en händelse i iCloud-appen kommer ändringen att tillämpas på synkroniseringsenheter.
Klick Hitta min iPhone (Hitta min iPhone). När "Hitta min ..." är aktiverat på en Apple-enhet spårar du det i iCloud. Denna tjänst används för att hitta iPhone, iPad, Mac och AirPods. annons
Metod 2 av 3: Synkronisera med iCloud på iPhone eller iPad
Öppna Inställningar. Detta är en app med en hjulikon (⚙️), vanligtvis direkt på skrivbordet.
Klicka på Apple ID. Detta är högst upp på menyn och visar ditt namn och foto om du har lagt till det.
- Tryck på om du inte är inloggad Logga in på (din enhet) (Logga in på (Din enhet)), ange ditt Apple-ID och lösenord och tryck sedan på Logga in (Logga in).
- Om du använder en äldre version av iOS krävs inte detta steg.
Klick icloud. Detta är det 2: a objektet i menyn.
Välj de datatyper du vill lagra på iCloud. Du sveper kontrollknappen bredvid en app under "Appar med iCloud" till "På" (grön) eller "Av" (vit).
- Bläddra ner för att se den fullständiga listan över appar som kan komma åt iCloud.
Klick Foton. Det här alternativet är högst upp i rubriken "Appar som använder iCloud".
- Sätta på iCloud-fotobibliotek (ICloud Photo Library) för att automatiskt ladda upp och lagra foton till iCloud. När den är aktiverad kan du visa alla foton och videor i galleriet på valfri mobil enhet eller dator.
- Sätta på Min fotoström (Mina foton) laddar automatiskt upp nya foton till iCloud varje gång du ansluter till Wi-Fi.
- Sätta på iCloud Photo Sharing (ICloud Photo Sharing) om du vill skapa ett fotoalbum som dina vänner kan komma åt från webben eller deras Apple-enheter.
Klick icloud. Den här knappen finns i det övre vänstra hörnet på skärmen.
Bläddra ner och välj Nyckelring (Bunt med nycklar). Det här alternativet ligger längst ner i avsnittet "Appar som använder iCloud".
Dra knappen "iCloud Nyckelring" till höger, läget "På". Knappen blir grön. Det här handlar om att spara tillgängliga lösenord och betalningsinformation på vilken enhet du är inloggad på ditt Apple-ID.
- Apple har inte tillgång till denna krypterade information.
tryck på knappen icloud. Den här knappen finns i det övre vänstra hörnet på skärmen.
Bläddra ner och välj Hitta min iPhone (Hitta min iPhone). Det här alternativet ligger längst ner i avsnittet "Appar som använder iCloud".
Dra "Hitta min iPhone" -knappen till höger, "På" -läget. Detta gör att du kan hitta enheten genom att logga in på ditt iCloud-konto på en annan dator eller telefon och klicka Hitta min iPhone.
- Sätta på Skicka sista plats (Skicka sista plats) för att göra det möjligt för enheten att skicka sin platsinformation till Apple innan batteriet tar slut.
Klick icloud. Den här knappen finns i det övre vänstra hörnet på skärmen.
Bläddra ner och välj iCloud Backup (ICloud Backup). Det här alternativet ligger längst ner i avsnittet "Appar som använder iCloud".
Dra "iCloud Backup" -knappen till höger, "On" -läget. Det här är åtgärden för att automatiskt spara alla filer, inställningar, appdata, foton och musik till iCloud när enheten är inkopplad, låst eller ansluten till Wi-Fi. ICloud Backup låter dig återställa data från iCloud om du byter ut eller raderar din enhet.
Dra "iCloud Drive" -knappen till höger, "On" -läget. Det här är åtgärden som gör att appen kan komma åt och lagra data på iCloud Drive.
- Alla applikationer som listas i artikeln iCloud Drive kan komma åt arkiven när omkopplaren är inställd på "På".
- Du kan nu komma åt iCloud via någon av de "På" -appar, som iCloud Drive, Foton, Kalendrar eller Sidor.
Metod 3 av 3: Synkronisera med iCloud på Mac
Klicka på Apple-menyn. Det är ikonen i skärmens övre vänstra hörn.
Klick Systeminställningar (Systemanpassning). Detta är det andra alternativet i rullgardinsmenyn.
Klick icloud. Den här knappen finns till vänster på skärmen.
- Om enheten inte loggar in automatiskt anger du ditt Apple-ID och lösenord.
Markera rutan bredvid "iCloud Drive". Detta är det första alternativet i den högra panelen. Nu kan du komma åt och redigera filer och dokument på iCloud.
- Klicka på valfri "Spara" -dialogruta under "iCloud Drive" eller dra filen in iCloud Drive i den vänstra panelen i Finder-fönstret.
- Välj de appar som har åtkomst till iCloud Drive genom att klicka på knappen alternativ (Valfritt) bredvid "iCloud Drive" i dialogrutan.
Välj de datatyper som ska synkroniseras med iCloud. Markera rutan under "iCloud Drive". Kontrollera till exempel "Foton" om du vill säkerhetskopiera och komma åt foton på iCloud. Nu sparas de data du just valt och visas på iCloud.
- Du kan behöva bläddra ner för att se alla alternativ.
- Från och med nu, varje gång du använder en synkroniserad app som foton, kalendrar eller sidor på din Mac, kommer de åt och synkroniseras med iCloud.
Råd
- Du får 5 gigabyte gratis lagringsutrymme på ditt iCloud-konto. Om du vill köpa mer lagringsutrymme, gå till Inställningar> "Lagring".
- Om du tycker att du behöver mer utrymme kan du hitta ett sätt att frigöra utrymme på iCloud innan du köper.
- Om du tar ett foto med "Live" aktiverat kan du se Live-versionen av relaterade foton genom att trycka på triangeln "Spela" -knappen i det övre högra hörnet på skärmen efter att bilden har öppnats.
Varning
- Om din iPhone, iPad eller Mac inte kör den senaste versionen av iOS kan du uppleva problem med iCloud-funktioner.
- Vissa filtyper lagras på iCloud Drive, men inte kompatibla eller kan visas på iOS.