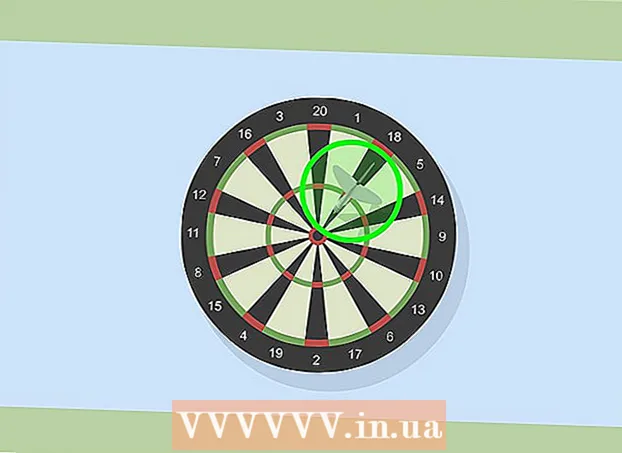Författare:
Louise Ward
Skapelsedatum:
9 Februari 2021
Uppdatera Datum:
1 Juli 2024
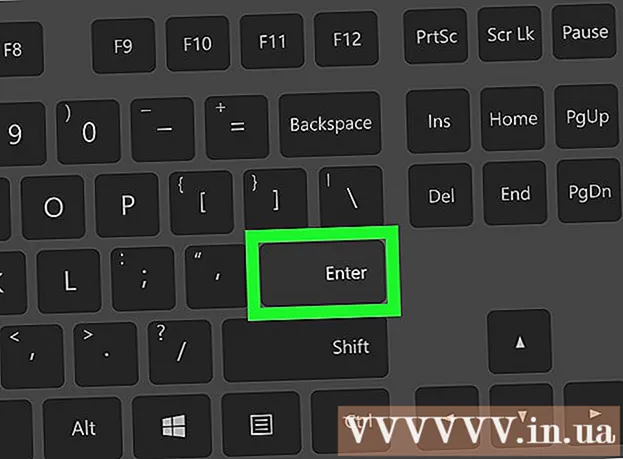
Innehåll
Denna wikiHow lär dig hur du förvandlar flera filer till en ISO-fil på din Linux-dator. Du måste använda Linux-kommandoraden för att göra detta.
Steg
Metod 1 av 2: Skapa ISO-fil från flera filer
Slå samman ISO-filer i huvudmappen. Lägg vilken fil du vill konvertera till ISO-fil i en mapp i mappen huvud.
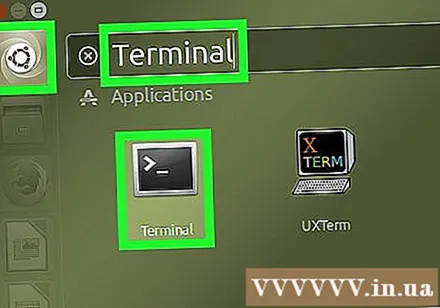
Öppna terminalen. Öppna Meny, Klicka sedan Terminal att öppna. Terminalapplikationen är vägen för dig att komma åt kommandoraden som liknar kommandotolken i Windows eller Terminal på en Mac.- Linux-distributioner har en annan layout, så du måste hitta en terminalapplikation i en katalog under Meny.
- Du kan behöva hitta Terminal på skrivbordet eller i verktygsfältet högst upp / längst ner på skärmen.
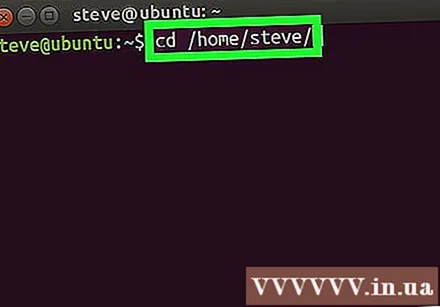
Ange kommandot "ändra katalog". Snälla skriv cd / home / användarnamn / (byt ut ditt användarnamn Användarnamn) och tryck sedan på ↵ Gå in. Din nuvarande katalog ändras till mapp huvud.- Till exempel, om ditt användarnamn är "potatis" är kommandot att ange cd / hem / potatis /.
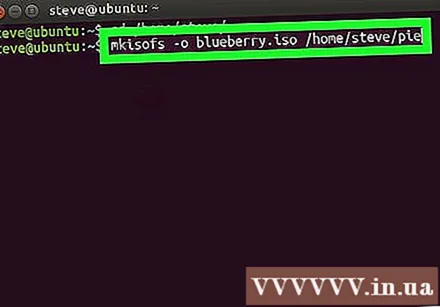
Ange kommando för att skapa ISO-fil. Snälla skriv mkisofs -o destination-filename.iso / home / username / folder-nameKom ihåg att ersätta "destinationsfilnamn" med namnet du vill ge ISO-filen och ersätt "mappnamn" med namnet på katalogen där komponentfilerna lagras.- Om du till exempel vill skapa en ISO-fil med namnet "blåbär" från filer i "paj" -mappen skriver du mkisofs -o blueberry.iso / home / username / pie.
- Fil- och mappnamn är skiftlägeskänsliga, så se till att du kapitaliserar det du behöver för att ha stora bokstäver.
- Om du vill ha ett namn på flera ord, lägg till understrykningar mellan ord (till exempel kommer "blåbärspaj" att bli "blåbär_pie").
Tryck ↵ Gå in. Kommandot körs och skapar en ISO-fil som innehåller filerna i den valda katalogen. Denna ISO-fil finns i huvudkatalogen.
- Kanske ber systemet dig att ange ett lösenord innan ISO-filen skapas. När du väl är där anger du ditt lösenord och trycker på ↵ Gå in.
Metod 2 av 2: Kopiera ISO-fil från CD
- Sätt i CD-RW: n som du vill kopiera till din dator. Du kan inte bränna en ISO-fil från en läs- / skriv-CD (t.ex. en ljud-CD eller en film-DVD).
Öppna terminalen. Öppna Meny, Klicka sedan Terminal att öppna. Terminalapplikationen är vägen för dig att komma åt kommandoraden som liknar kommandotolken i Windows eller Terminal på en Mac.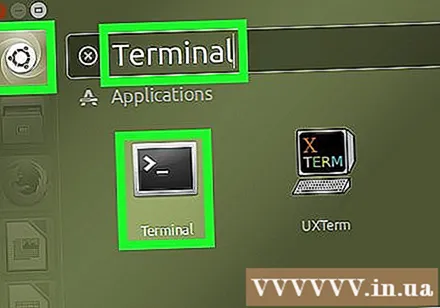
- Linux-distributioner har en annan layout, så du måste hitta en terminalapplikation i en katalog under Meny.
- Du kan behöva hitta Terminal på skrivbordet eller i verktygsfältet högst upp / längst ner på skärmen.
Ange kommandot "ändra katalog". Snälla skriv cd / home / användarnamn / (byt ut ditt användarnamn Användarnamn) och tryck sedan på ↵ Gå in. Din nuvarande katalog ändras till mapp huvud.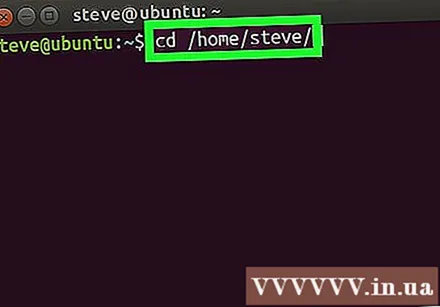
- Till exempel, om ditt användarnamn är "teresa" så är kommandot att ange cd / home / teresa /.
Ange ett brännande kommando. Snälla skriv
dd if = / dev / cdrom of = / home / username / iso-name.iso, där, ersätt "/ dev / cdrom" med CD-platsen och "iso-name" med det ISO-filnamn du vill ha. sätta.- Du måste till exempel skriva
of = / home / username / pudding.iso om du vill skapa en ISO-fil som heter "pudding" i din hemkatalog. - Om datorn har flera CD-enheter kommer de att numreras 0 eller högre (till exempel kan den första enheten ha namnet "cd0", den andra enheten kommer att vara "cd1", och så vidare) .
- Du måste till exempel skriva
Tryck ↵ Gå in. Så länge CD-katalogen är korrekt skapar datorn ISO-filen från dess innehåll och sparar den i huvudkatalogen.
- Kanske ber systemet dig att ange ett lösenord innan ISO-filen skapas. När du väl är där anger du ditt lösenord och trycker på ↵ Gå in.
Råd
- De flesta Linux-distributioner har en filhanterare som låter dig skapa ISO-filer med högerklickmenyerna.
Varning
- Inte alla Linux-versioner är desamma. Om du inte hittar CD-sökvägen eller om ISO-kommandot inte fungerar kan du läsa onlinehandboken för denna distribution.