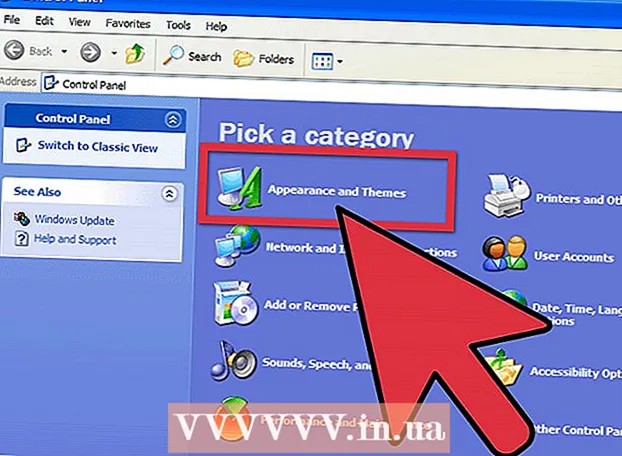Författare:
Lewis Jackson
Skapelsedatum:
6 Maj 2021
Uppdatera Datum:
1 Juli 2024
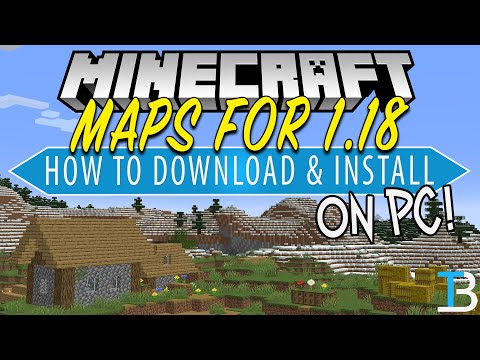
Innehåll
Den här artikeln guidar dig om hur du laddar ner och installerar användargenererade Minecraft-kartor (anpassad karta). Du kan göra detta i Minecraft på Windows- och Mac-datorer, liksom i Pocket Edition av Minecraft för iPhone och Android. Du kan inte få en sådan karta i konsolutgåvan av Minecraft.
Steg
Del 1 av 4: Ladda ner kartor Minecraft
. Den här ikonen med en mångfärgad triangel finns i App-lådan.
- Om du har WinZip installerat på Android kan du hoppa över stegen nedan och gå till "Öppna webbläsare".

Tryck på sökfältet. Den här stapeln är högst upp på skärmen.
Typ winzip. Detta är steget för att få rullgardinsmenyn att visas under sökfältet med WinZip-ikonen högst upp.

Rör WinZip - Zip UnZip Tool. Ikonen bredvid den ser ut som en mapp med en mapp. Detta är steget för att öppna WinZip-applikationssidan.
Tryck på knappen INSTALLERA (MILJÖ). Den här gröna knappen ligger under appikonen.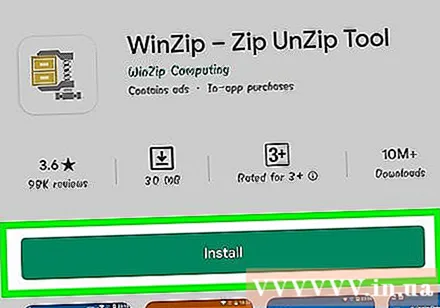

Rör ACCEPTERA (ACCEPTERAT) vid uppsägning. Detta är steget som gör att WinZip börjar ladda ner till Android. Nu kan du börja söka efter kartor att ladda ner.
Öppna en webbläsare på Android. Du kan välja mellan två populära webbläsare, Google Chrome eller Firefox.
Gå till en webbplats med en Minecraft-karta. Några populära webbplatser med användargenererade kartor är:
- MinecraftMaps - http://www.minecraftmaps.com/
- Planet Minecraft - https://www.planetminecraft.com/resources/projects/
- MinecraftSix - http://minecraftsix.com/category/minecraft-maps/
Kartval. Tryck på kartan du vill ladda ner. Detta är öppningen på kartsidan, härifrån kan du ladda ner en karta.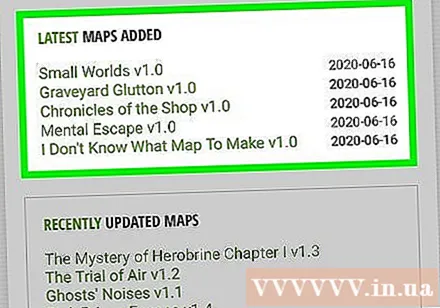
Rör Ladda ner. Detta är steget för att ladda ner filen till Android.
- På vissa kartsidor kan du behöva trycka på en annan länk eller kartbilden innan Ladda ner.
- Du kan också behöva röra HOPPA AD i det övre högra hörnet av sidan för att fortsätta till nedladdningssidan efter att ha tryckt på Ladda ner.
- Om du ser ett alternativ Ladda ner.ZIP, berör den.
Rör WinZip när det finns ett meddelande. Detta är steget för att öppna en ZIP-fil i WinZip.
- Du kan också behöva röra vid OK när det meddelas att fortsätta.
Tryck och håll fingret på kartmappen. En popup-meny visas efter några sekunder.
- Du måste först trycka på knappen "Tillbaka" i skärmens övre vänstra hörn för att se den komprimerade mappen.
Rör Packa upp till .... Det är högst upp på popup-menyn. En annan meny visas.
Rör Mina fileroch tryck sedan på PACKA HÄR. Detta är steget för att packa upp katalogen i katalogen Mina filer.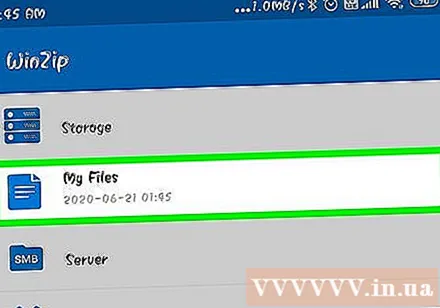

Knacka på den uppackade mappen. Detta steg öppnar en annan mapp med namnet på kartan. Detta är kartkatalogen.- Om du ser en mapp som innehåller många filer och mappar, tryck på knappen "Tillbaka" för att gå tillbaka till den ursprungliga mappen.
Tryck och håll fingret på kartmappen. En popup-meny visas.

Rör Kopiera till .... Det här alternativet finns mitt i menyn.
Navigera till Minecraft-spellappen. Att göra detta:
- Rör Lagring
- Rör Inre (eller SD om Minecraft sparas här).
- Bläddra ner och peka på spel
- Rör com.mojang
- Rör minecraftWorlds

Rör KListra in HÄR. Detta är steget att klistra in Minecraft-kartmappen i den sparade spelmappen för Minecraft PE, vilket betyder att du kan söka efter en karta i kartmenyn i Minecraft PE. annons
Råd
- Temakarta för skrivbordsversionen av Minecraft kan visas som en vanlig värld i Minecraft PE.
Varning
- Kartor som är utformade för gamla Minecraft-versioner kanske inte fungerar i ny version och vice versa.