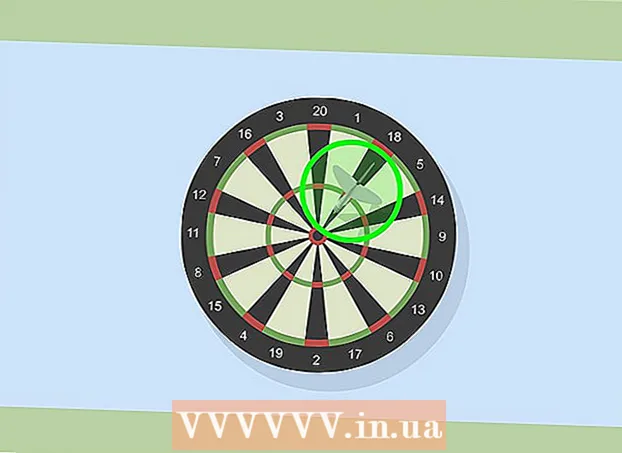Författare:
Lewis Jackson
Skapelsedatum:
5 Maj 2021
Uppdatera Datum:
1 Juli 2024

Innehåll
Att använda rätt teckensnitt hjälper ditt dokument att sticka ut. Windows har en hel del teckensnitt där ute, men de är bara toppen av isberget. Du kan ladda ner hundratusentals teckensnitt online. Du kan hitta rätt typsnitt för ditt projekt med bara några få klick. När du har hittat det typsnitt du gillar kan du installera och använda det omedelbart.
Steg
Metod 1 av 2: Windows
Ladda ner teckensnittsfiler från betrodda webbplatser. Teckensnitt är ett vanligt sätt att sprida virus, så var försiktig och ladda bara teckensnitt från pålitliga källor. Undvik typsnitt i EXE-format. Teckensnittet är vanligtvis i ZIP-filformat eller i TTF- eller OTF-format. Här är några av sidorna med många fina teckensnitt:
- dafont.com
- fontspace.com
- fontsquirrel.com
- 1001freefonts.com

Extrahera teckensnittsfilen (om det behövs). Om det är i ZIP-format måste du extrahera det innan du installerar och använder det. För att packa upp en ZIP-fil, högerklicka på filen och välj "Extrahera allt". Så här skapar du en ny mapp som innehåller alla komprimerade filer i en ZIP-fil.- Filerna i ZIP-filen är i TTF- eller OTF-format. Det här är de två teckensnittsformaten som stöds av Windows. Installera inte något typsnitt i EXE-format.

Öppna mappen som innehåller den nya teckensnittsfilen. Hitta mappen som innehåller den nyligen nedladdade och extraherade filen. För att öppna det fönstret.
Gå till Kontrollpanelen. Du kan installera teckensnitt via kontrollpanelen. Det finns flera sätt att öppna kontrollpanelen, beroende på vilken version av Windows du använder:
- Windows 7, Vista, XP - Klicka på Start-menyn och välj "Kontrollpanelen".
- Windows 10, 8.1 - Högerklicka på Start-knappen och välj "Kontrollpanelen".
- Windows 8 - Tryck på knappen ⊞ Vinn+X och välj "Kontrollpanelen".

Ändra hur ikoner visas. Om kontrollpanelen är ordnad efter kategori måste du ändra den till små eller stora ikoner. Detta gör det lättare att hitta teckensnittsmappen. Klicka på menyn "Visa efter" längst upp till höger på skärmen och välj ett av ikonalternativen.
Öppna alternativet "Typsnitt". Detta öppnar ett fönster som visar de teckensnitt du har installerat.
Dra teckensnittet till teckensnittfönstret. Dra TTF- eller OTF-filen till teckensnittsfönstret för att installera det nya teckensnittet. Du kan behöva ange ett administratörslösenord om du inte har administratörsbehörighet. Du kan verifiera att installationen lyckades genom att titta i teckensnittslistan i teckensnittfönstret.
- Ditt typsnitt innehåller mer än 1 fil. Detta är ganska vanligt när teckensnitt finns i olika stilar, till exempel fetstil och kursiv. Kom ihåg att dra hela OTF- eller TTF-filen till teckensnittsfönstret.
Öppna Word och välj ett nytt typsnitt. Du hittar det nya teckensnittet i Words teckensnittsmeny. Teckensnitten listas alfabetiskt.
Bädda in ett teckensnitt om du vill dela ett dokument. Nya teckensnittsinställningar hjälper dokument att visa och skriva ut korrekt på din dator. Men om du delar ett dokument med andra kommer de inte att kunna se teckensnittet om de inte har det installerat. Du kan komma runt problemet genom att bädda in teckensnittsfilen i Word-dokumentet. När teckensnittet är inbäddat i dokumentet kan alla som öppnar dokumentet se rätt teckensnitt efter eget val. Filstorleken ökar eftersom teckensnitten finns i dokumentet.
- Klicka på Arkiv-menyn i Word och välj "Alternativ".
- Klicka på fliken "Spara" i alternativmenyn.
- Klicka på alternativet "Bädda in teckensnitt i den här filen". Kom ihåg att välja aktuellt dokument i rullgardinsmenyn.
- Bestäm om du vill bädda in de tecken du använder separat. Du kan minska filstorleken, särskilt om du bara använder några få tecken från just det teckensnittet.
- Spara och dela dokument som vanligt. Teckensnittet bäddas in automatiskt när dokumentet sparas.
Metod 2 av 2: Mac
Hitta teckensnittet du vill installera. Det finns massor av webbplatser för typsnitt som du kan ladda ner gratis (för personligt bruk). OS X stöder både OTF- och TTF-format, de 2 mest populära typsnittsformaten. Många teckensnitt komprimeras i ZIP-filer. Här är några av sidorna med många fina teckensnitt:
- dafont.com
- fontspace.com
- fontsquirrel.com
- 1001freefonts.com
Extrahera teckensnittsfilen (om den är komprimerad i en ZIP-fil). Vissa teckensnitt komprimeras i ZIP-filer, särskilt teckensnitt med flera versioner. Dubbelklicka på ZIP-filen för att öppna den och dra teckensnittet inifrån och ut till skrivbordet eller till en annan mapp.
Dubbelklicka på teckensnittsfilen du vill installera. Så här öppnar du teckensnitt i förhandsgranskningsfönstret, teckensnitten visas i flera storlekar.
Klicka på "Install Font" för att lägga till ett teckensnitt i systemet. Du kan nu välja det teckensnittet i valfritt program som stöder byte av teckensnitt.
Öppna Word och välj ett nytt typsnitt. Du hittar den i Font-menyn. Teckensnitt listas i alfabetisk ordning.
Skapa PDF-filer om du behöver bädda in teckensnitt. Word på Mac tillåter dig inte att bädda in teckensnitt i Word-dokument som versionerna på Windows. Om du behöver dela dokumentet med andra och vill behålla de specialteckensnitt du just lagt till måste du spara dokumentet i PDF-format. Så andra kan inte redigera ditt dokument och behålla anpassade teckensnitt.
- Välj att spara filen som PDF i menyn Spara som.
Råd
- När teckensnittet har installerats kommer det att visas i alla Microsoft Office-program.