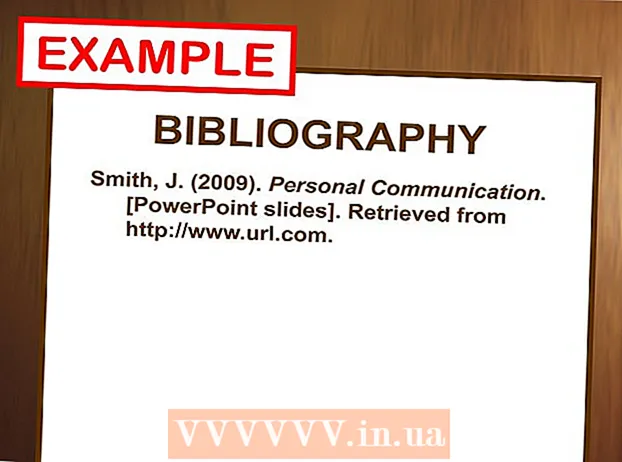Författare:
Peter Berry
Skapelsedatum:
18 Juli 2021
Uppdatera Datum:
1 Juli 2024

Innehåll
Gränser kan fånga läsarens uppmärksamhet och få din information att sticka ut. I Word kan du lägga till kanter till specifika textavsnitt eller till hela sidor. Word kommer med en mängd olika ramar, men om du inte hittar den mall du vill kan du använda bildfilen för att skapa din egen ram.
Steg
Metod 1 av 3: Lägg till en ram i texten
Markera den del av texten du vill rama in. Gränser fungerar bäst när du markerar ett helt stycke eller en rad. Om du markerar flera rader som inte passar i ett stycke kommer varje rad att ha sin egen ram.

Öppna fliken Hem. Gränsalternativen finns på fliken Hem i alla versioner sedan 2007.
Hitta Borders-knappen i paragrafgruppen bredvid Shading-knappen.
- När du har klickat på knappen Kantlinjer läggs en enkel nedre kant till den markerade texten.

Klicka på ▼ bredvid knappen Borders för att visa dina inställningar. En lista med konturformer öppnas. Du kan se en förhandsgranskning av ramen när du svävar över varje alternativ.- Om du bara vill ha en enkel ram kan du välja från den här menyn. Om inte, läs vidare för en mer stiliserad gräns.

Välj "Borders and Shading" för att anpassa ramen. Som standard är gränsen bara en enkel hel linje. I fönstret Borders and Shading kan du anpassa konturen.
Välj konturinställningar. Du kan välja mellan Box (box-stil), Shadow (shadow) och 3-D (3D-stil). Dessa alternativ finns längst till vänster i fönstret Gränser och skuggning.
Välj ett kantmönster. Stilmenyn visar en lista över tillgängliga kantstilar. Välj den mall du vill ha.
- Använd rullgardinsmenyn Färg för att ändra konturfärgen.
- Använd rullgardinsmenyn Bredd för att ändra kantens bredd.
Aktivera / inaktivera kantkanter. Som standard är gränsen en komplett ram. Du kan trycka på knapparna runt förhandsgranskningsbilden för att aktivera / inaktivera kanterna.
Klicka på alternativknappen för att ändra gränsavståndet (valfritt) om du vill att gränsen ska vara närmare eller längre bort från texten. Du kan ställa in avståndet för varje sida av ramen.
Klicka på OK för att applicera gränsen. Ramen som du just valt läggs in i den markerade texten. annons
Metod 2 av 3: Lägg till en kant på sidan
Skapa separata sektioner för att använda många olika ramar i ett dokument. Normalt kommer en sidgräns att tillämpas på alla sidor i dokumentet. Om du vill att ramen endast ska tillämpas på specifika sidor, eller om du vill skapa olika ramar för olika sidor, måste du dela upp dokumentet i "avsnitt".
- Placera muspekaren längst ner på sidan före sidan där du vill starta ett nytt avsnitt.
- Öppna fliken Layout och klicka på knappen Brytningar i gruppen Sidinställningar.
- Välj "Nästa sida" under avsnittavbrott för att starta nästa på nästa sida.
Klicka på fliken Design. Sidgränsverktyget finns i det här bandet.
Klicka på knappen Sidgränser till höger om fliken Design i gruppen Sidbakgrund. Fönstret Sidgränser visas.
Anpassa sidgränsmallen. Använd Style-menyn för att hitta den ramstil du vill använda. Menyn Färg låter dig ändra kantfärgen. Bredd används för att ändra kanttjockleken. Konstmenyn innehåller många upprepande mönster som utgör en kant.
Aktivera / inaktivera kantkanter. Som standard är gränsen en komplett ram. Du kan trycka på knapparna runt förhandsgranskningsbilden för att aktivera / inaktivera kanterna.
Välj den sida där du vill applicera ramen. På menyn "Apply to" kan du välja mellan "Hela dokumentet" och "Det här avsnittet". Om du delar upp dokumentet i separata avsnitt i det första steget kan du använda det här alternativet för att tillämpa en annan kant på varje textavsnitt.
Klicka på OK för att ansöka. Konturen visas omedelbart. annons
Metod 3 av 3: Använd fotokontur
Infoga bilden som du vill använda som en ram. Om du vill använda en bild som ram istället för det inbyggda ramverktyget kan du infoga en bild i ditt dokument. Du kan använda en separat bild för varje kant eller infoga ett komplett ramfoto. Det finns flera sätt att göra detta:
- Klicka på fliken Infoga och välj "Bilder". Bläddra efter den gränsbild du vill använda.
- Klicka och dra filen för att släppa in i dokumentet. Bilden kommer att infogas.
- Kopiera fotot från webbplatsen och klistra in det i dokumentet.
Välj ett foto och klicka på fliken Format för att ändra dess position och lager.
Klicka på "Wrap Text" -knappen och välj "Bakom text". Hela texten kommer över bildfilen, vilket är särskilt användbart om bilden är en komplett ram. Du kan också flytta bilden utan att påverka texten.
Flytta och ändra storlek på bilden om det behövs. Du kan klicka och dra fotot till rätt plats. Klicka på ramens hörn och dra för att ändra storlek på fotot.
Upprepa med ytterligare kantbilder. Om du konturerar från olika bildfiler, upprepa processen tills alla bilder är på plats. Om du behöver vända bilden (för motsatta sidor), klicka på Rotera-knappen på fliken Format och välj Vänd horisontellt eller vertikalt. annons