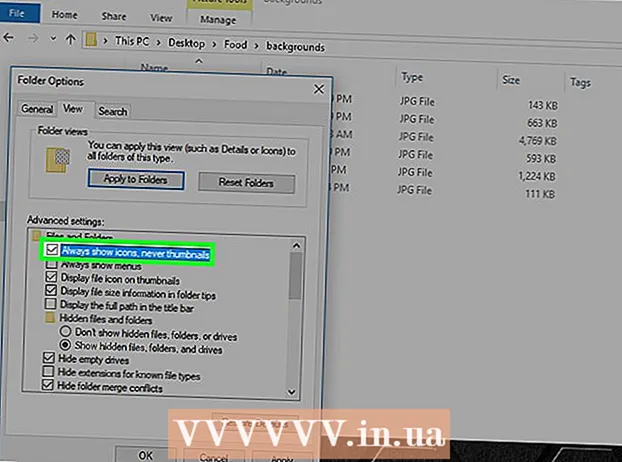Författare:
Helen Garcia
Skapelsedatum:
18 April 2021
Uppdatera Datum:
26 Juni 2024

Innehåll
- Steg
- Metod 1 av 3: Image Resizer PowerToy
- Metod 2 av 3: Windows Live Photo Gallery
- Metod 3 av 3: Måla
- Tips
- Varningar
Det finns många skäl att ändra storlek på en bild, till exempel hittade du den perfekta bilden för din presentation, men den är för stor för en bild; eller om du vill ladda upp en bild till Facebook Tidslinje eller WikiHow. Den här artikeln hjälper dig att ändra storlek på bilder i Windows XP.
Steg
Metod 1 av 3: Image Resizer PowerToy
 1 Du kan ladda ner ett gratis verktyg för Windows XP som heter Image Resize PowerToy från Microsoft. Den kan användas för att snabbt ändra storlek på en bild.
1 Du kan ladda ner ett gratis verktyg för Windows XP som heter Image Resize PowerToy från Microsoft. Den kan användas för att snabbt ändra storlek på en bild. - 2 Ladda ner Image Resizer Powertoy.
- Gå till Microsofts nedladdningssida i avsnittet "Källor och länkar" (i slutet av artikeln).

- Gå till fliken PowerToys.

- Hitta Image Resizer och klicka på Ladda ner. Nedladdningen startar automatiskt.

- Gå till Microsofts nedladdningssida i avsnittet "Källor och länkar" (i slutet av artikeln).
 3 Installera Image Resizer. För att göra detta, dubbelklicka på .exe-filen och följ instruktionerna på skärmen.
3 Installera Image Resizer. För att göra detta, dubbelklicka på .exe-filen och följ instruktionerna på skärmen.  4 Öppna din bildmapp. Högerklicka på bilden du vill ändra storlek på och välj "Ändra storlek på bilder" från menyn.
4 Öppna din bildmapp. Högerklicka på bilden du vill ändra storlek på och välj "Ändra storlek på bilder" från menyn. - Du kan välja alla bilder i en mapp genom att trycka på CTRL + A.

- Du kan välja flera bilder i följd. För att göra detta, välj den första bilden, håll ned SKIFT -knappen och välj sedan den sista bilden.

- Du kan välja flera bilder i valfri ordning. För att göra detta, håll ned CTRL -knappen och välj önskade bilder.

- Du kan välja alla bilder i en mapp genom att trycka på CTRL + A.
 5 Markera önskad bildstorlek i dialogrutan Ändra storlek på bilder.
5 Markera önskad bildstorlek i dialogrutan Ändra storlek på bilder. 6 Klicka på OK så ändras bilden.
6 Klicka på OK så ändras bilden.- Klicka på Avancerat i dialogrutan Ändra storlek på bilder och ange önskad bildstorlek, eller ändra storlek på originalbilden utan att kopiera.

- Klicka på Avancerat i dialogrutan Ändra storlek på bilder och ange önskad bildstorlek, eller ändra storlek på originalbilden utan att kopiera.
Metod 2 av 3: Windows Live Photo Gallery
 1 Välj den eller de bilder du vill ändra. Använd metoderna ovan för att välja enstaka bilder, flera sekventiella bilder eller flera bilder i slumpmässig ordning.
1 Välj den eller de bilder du vill ändra. Använd metoderna ovan för att välja enstaka bilder, flera sekventiella bilder eller flera bilder i slumpmässig ordning.  2 Klicka på Ändra storlek på Arkiv -menyn. Du kan också välja detta alternativ genom att högerklicka på bilden.
2 Klicka på Ändra storlek på Arkiv -menyn. Du kan också välja detta alternativ genom att högerklicka på bilden.  3 I dialogrutan "Ändra storlek" kan du välja önskad storlek eller ange den själv.
3 I dialogrutan "Ändra storlek" kan du välja önskad storlek eller ange den själv.- Det valda värdet motsvarar bildens långsida. Bildens kortsida ändras proportionellt.

- Det valda värdet motsvarar bildens långsida. Bildens kortsida ändras proportionellt.
 4 Klicka på Redigera och Spara för att spara den modifierade bilden i den ursprungliga mappen, eller klicka på Bläddra och välj en annan mapp.
4 Klicka på Redigera och Spara för att spara den modifierade bilden i den ursprungliga mappen, eller klicka på Bläddra och välj en annan mapp.
Metod 3 av 3: Måla
 1 Öppna måla. För att göra detta, klicka på "Start" och skriv "Paint" i sökfältet. Kör sedan det hittade programmet.
1 Öppna måla. För att göra detta, klicka på "Start" och skriv "Paint" i sökfältet. Kör sedan det hittade programmet.  2 Öppna bilden du vill ändra. För att göra detta, klicka på "File" - "Open", välj bilden och klicka på "Open" igen.
2 Öppna bilden du vill ändra. För att göra detta, klicka på "File" - "Open", välj bilden och klicka på "Open" igen. - Bildens nuvarande storlek visas i statusfältet.

- Bildens nuvarande storlek visas i statusfältet.
 3 Klicka på Ändra storlek på fliken Hem under Bild.
3 Klicka på Ändra storlek på fliken Hem under Bild. 4 Markera rutan bredvid "Behåll bildformat". Således kommer förhållandet mellan bildens långa och kortsidor att förbli konstant. Annars kan bilden antingen sträcka eller klämma.
4 Markera rutan bredvid "Behåll bildformat". Således kommer förhållandet mellan bildens långa och kortsidor att förbli konstant. Annars kan bilden antingen sträcka eller klämma. - 5 Ändra storlek på bilden. Du kan ändra storlek i procent eller pixlar.
- Minska bildens höjd och bredd med en viss procentandel. Till exempel, om bildstorleken är 800x600 pixlar och du vill att den nya bilden ska vara 75% av originalet, anger du "75" på valfri rad ("horisontellt" eller "vertikalt"); storleken på den nya bilden blir 600x450 pixlar.

- Vid storleksändring i pixlar anger du önskad storlek i pixlar på valfri linje (horisontellt eller vertikalt; den andra sidan kommer automatiskt att storlekas). Om du till exempel anger 450 på den "vertikala" raden beräknas den horisontella storleken automatiskt och är lika med 600.

- Minska bildens höjd och bredd med en viss procentandel. Till exempel, om bildstorleken är 800x600 pixlar och du vill att den nya bilden ska vara 75% av originalet, anger du "75" på valfri rad ("horisontellt" eller "vertikalt"); storleken på den nya bilden blir 600x450 pixlar.
 6 Spara den nya bilden. Klicka på Paint -knappen, välj Spara som och välj sedan en filtyp för den nya bilden.
6 Spara den nya bilden. Klicka på Paint -knappen, välj Spara som och välj sedan en filtyp för den nya bilden.  7 I rutan Filnamn anger du ett namn för den nya bilden och klickar på Spara.
7 I rutan Filnamn anger du ett namn för den nya bilden och klickar på Spara.
Tips
- Om du inte vill installera några program eller verktyg, använd det bärbara freeware -programmet Enkel bildmodifierare... Det låter dig ändra upplösning, bildstorlek, format och filnamn.
Varningar
- Gratis Powertoy -verktyg stöds inte av Microsoft.