Författare:
Lewis Jackson
Skapelsedatum:
8 Maj 2021
Uppdatera Datum:
1 Juli 2024
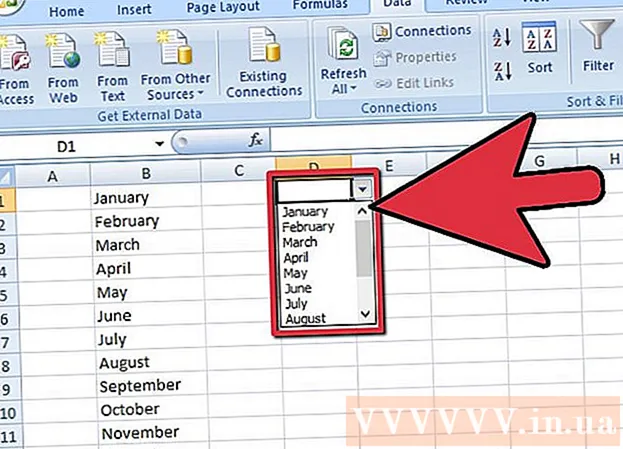
Innehåll
Listrutor i Excel 2007-kalkylark kan påskynda datainmatningsprocessen genom att förse användaren med en lista med objekt att välja i stället för att behöva ange information varje gång. När du infogar en listruta i en cell i kalkylbladet, visar cellen ett pilmärke. Användaren kommer att mata in data genom att klicka på pilmarkeringen och sedan välja önskat objekt. Du kan ställa in en rullgardinsram på bara några minuter och detta kommer att förbättra datainmatningshastigheten avsevärt.
Steg
Öppna arbetsboken som du vill lägga till en nedrullningsbar ram för.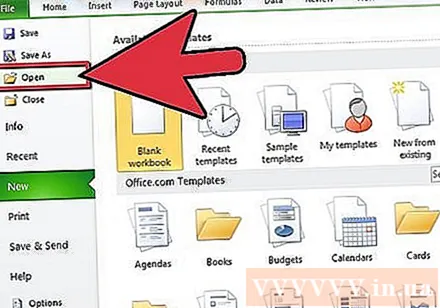
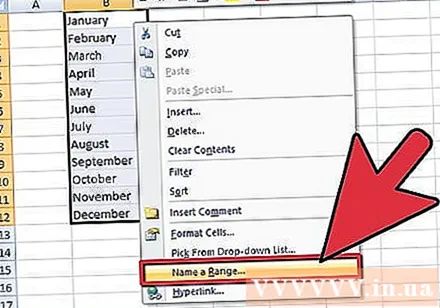
Skapar en lista med objekt som ska visas i listrutan. Ange dina uppgifter i den ordning du vill att de ska visas i listan. Objekten ska anges i en kolumn eller rad och ska inte innehålla några tomma celler.- För att skapa en lista med önskade objekt i ett separat kalkylblad, klicka på fliken i kalkylarket som ska importeras. Ange och markera sedan de data som ska visas i listan. Högerklicka på det markerade cellområdet och klicka sedan på "Namnge ett intervall" i listan som visas. Ange ett namn för intervallet i rutan "Namn" och klicka på "OK". Du måste sedan skydda eller dölja arbetsboken för att förhindra att andra användare ändrar listan.
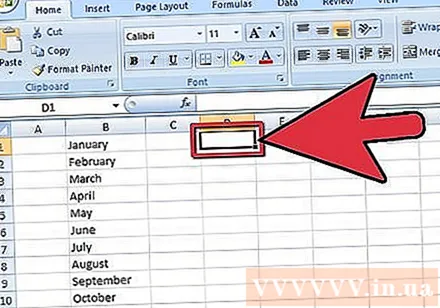
Klicka på cellen där rullgardinsmenyn ska placeras.
Klicka på fliken "Data" i Microsoft Excel 2007-bandet.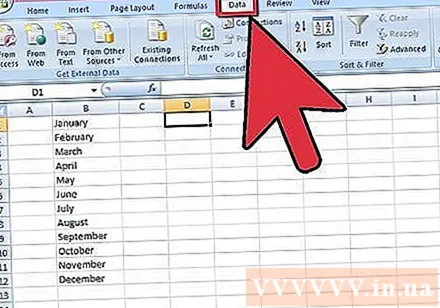
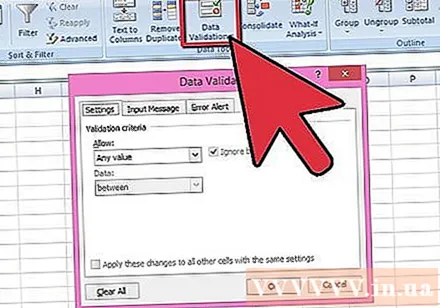
Klicka på "Data Validation" -knappen från "Data Tools" -gruppen med dataverktyg. Dialogrutan "Datavalidering" visas.
Klicka på fliken "Inställningar" och välj "Lista" i listrutan "Tillåt".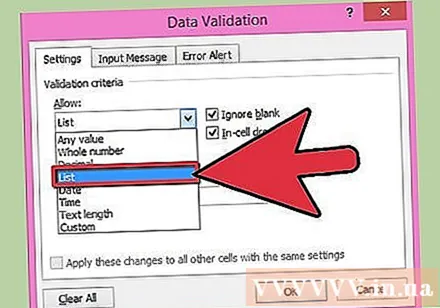
Klicka på konvertera-knappen längst ner i rutan "Källa". Välj listan med objekt som du vill visa i listrutan.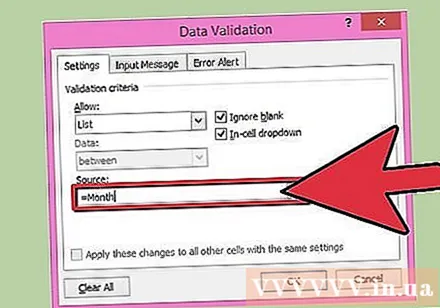
- Om du skapade ett namnintervall anger du i fältet "Källa" ett likhetstecken och namnet på intervallet.
Markera eller avmarkera rutan "Ignorera tom", beroende på om du tillåter att cellen som innehåller rullgardinsmenyn är tom. Se till att alternativet "I rullgardinsmenyn" är markerat.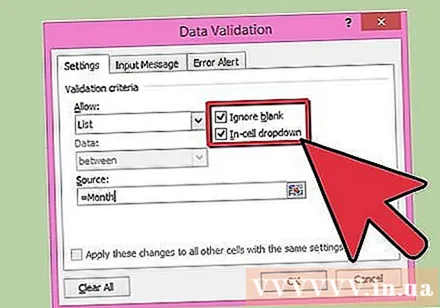
Klicka på fliken "Inmatningsmeddelande" för att visa en meddelanderuta när du klickar på cellen som innehåller rullgardinsmenyn. Du måste se till att rutan "Visa inmatningsmeddelande när cell väljs" är markerad och ange sedan en titel i rutan "Titel:" och meddelandens innehåll i rutan " Inmatningsmeddelande: ".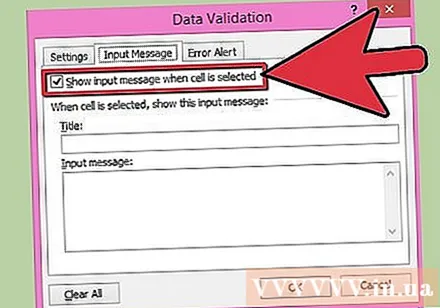
Klicka på fliken "Felvarning" för att visa ett felmeddelande om data som anges i en cell innehåller en ogiltig listruta. Kontrollera att kryssrutan "Visa felvarning efter att ogiltiga data har matats in" är markerad. För att visa varningar eller information men inte förhindra ogiltig datainmatning, välj "Varning" eller "Information" i listrutan "Stil". För att visa meddelanden och förhindra ogiltig datainmatning, välj "Stoppa" i listrutan "Stil". Ange en titel i fältet "Titel:" och felmeddelande texten som du vill visa i "Felmeddelande:".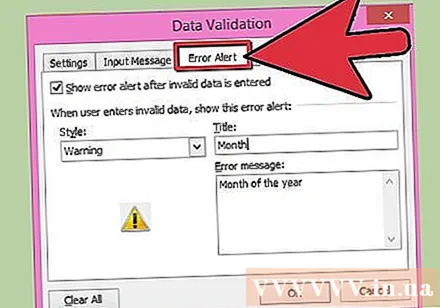
Klicka på "OK" för att spara dina valideringskriterier och skapa en listruta. annons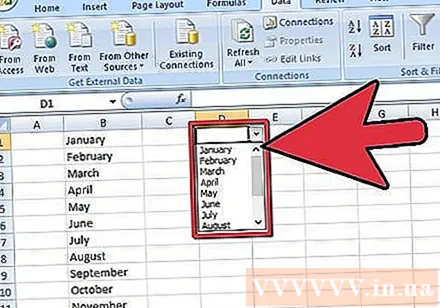
Råd
- Om rullgardinsmenyn är längre än den innehållande cellen kan du ändra cellbredden så att all text visas.
- För att radera en ram eller rullgardinslista, klicka på cellen som innehåller ram / rullgardinslista. Klicka på fliken "Data" i menyfliksområdet i Microsoft Excel 2007. Klicka på "Data Validation" -knappen i verktygsgruppen "Data Tools". Klicka på fliken "Inställningar", klicka på knappen "Rensa allt" och klicka sedan på "OK".



