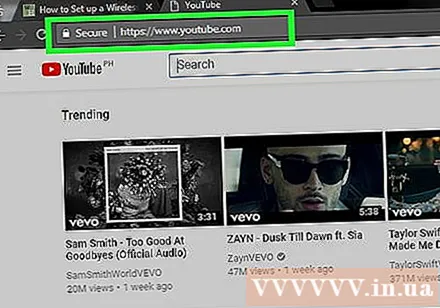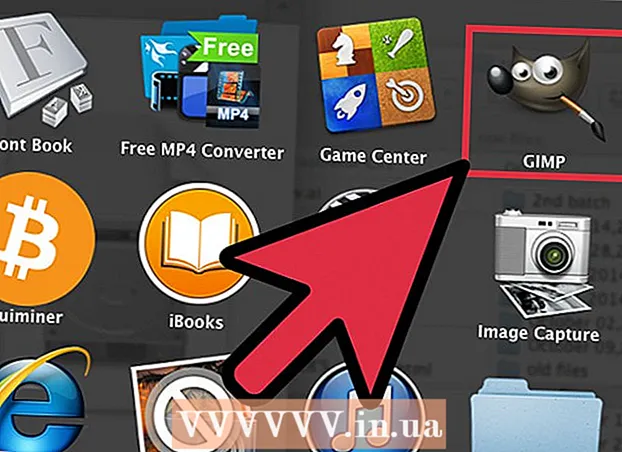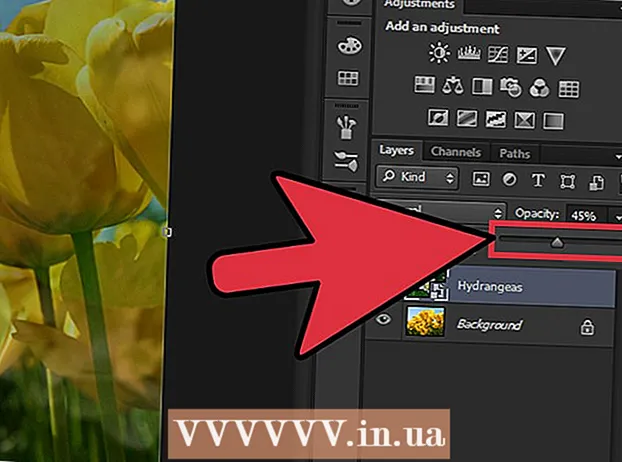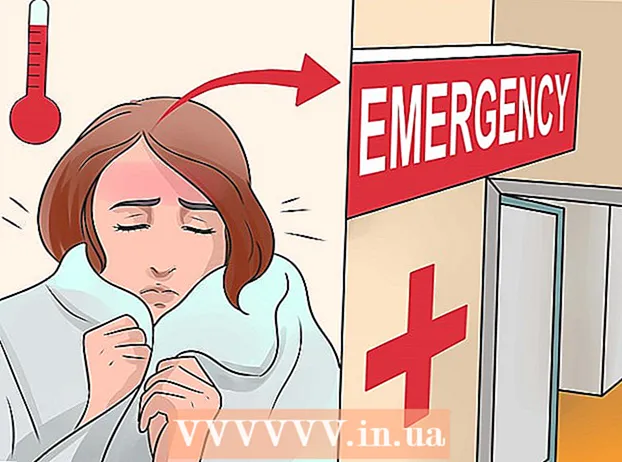Författare:
Louise Ward
Skapelsedatum:
9 Februari 2021
Uppdatera Datum:
1 Juli 2024
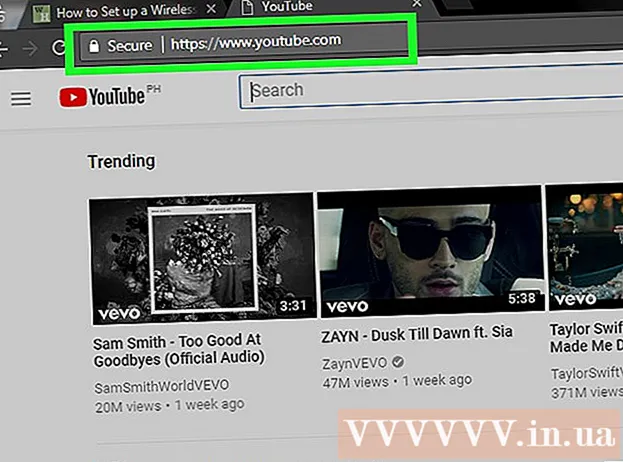
Innehåll
För att skapa ett tillförlitligt nätverk hemma är det första du behöver göra att installera en router. Men hur väljer man rätt router? Och när du väl har det, hur är du inställd? Följ den här instruktionen för att korrekt konfigurera ditt säkra trådlösa (Wi-Fi) nätverk.
Steg
Del 1 av 3: Routerinställning
Köp en trådlös router. Det finns många faktorer som avgör vad som är den bästa routern för dig. Dessa inkluderar avstånd, störningar, överföringshastighet och säkerhet.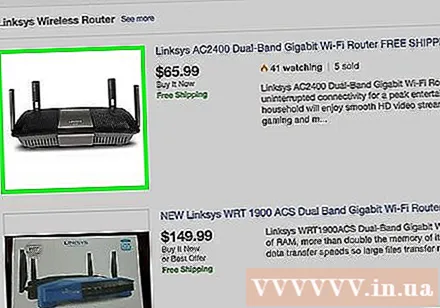
- En av de viktigaste faktorerna att tänka på när du köper en router är avståndet mellan den och dina trådlösa enheter. Ju dyrare en router har, desto fler antenner har en router och ger därför en mer stabil anslutning över längre avstånd.
- En annan faktor som måste övervägas är signalbrus. Om du har flera enheter som fungerar på 2,4 GHz-bandet, t.ex. mikrovågor och trådlösa telefoner, kan de störa Wi-Fi-signalen. Nyare routrar kan fungera i 5 GHz-bandet. Detta är ett mindre vanligt band och därför mindre brus. Nackdelen är att en 5 GHz-signal inte sänds så långt som 2,4 GHz.
- Överföringshastighet är också en funktion att tänka på. Nyare routrar påstås kunna överföra data med hastigheter upp till 450 Mbp. Även om det kan vara användbart att överföra data mellan två datorer i samma nätverk, kommer detta inte att öka din totala internethastighet eftersom detta anges av din nätverksleverantör. Det finns tre huvudalternativ för routerhastighet: 802.11g (54 Mbps) 802.11n (300 Mbps) och 802.11ac (450 Mbps). Var medveten om att om det inte placeras i ett tomt rum och utan störningar är det nästan omöjligt att nå dessa hastigheter i någon miljö.
- Slutligen, se till att det är routern med den modernaste trådlösa säkerheten - WPA2. Det är ganska mycket standarden för varje ny router. Men om du planerar att köpa en begagnad router är det fortfarande en faktor att tänka på. De gamla krypteringsalgoritmerna är inte lika säkra och WEP-nyckeln kan sprickas på några minuter.
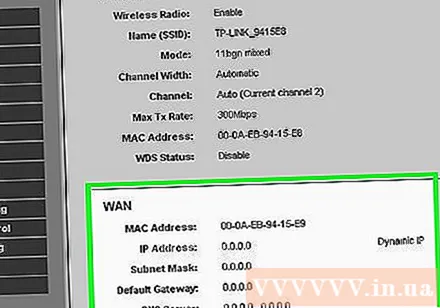
Anslut routern till modemet (modem). När du har köpt din router måste du ansluta den till modemet. På routern finns WAN / WLAN / Internet-portarna på bakpanelen. Använd en vanlig Ethernet-kabel för att ansluta den här porten till modemet.- Se till att routern är inkopplad och påslagen.
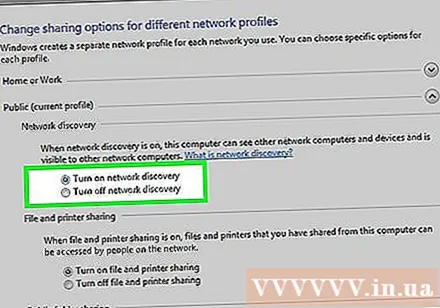
Anslut datorn via Ethernet-kabel. Det här steget är inte alltid nödvändigt men kan vara mycket användbart om du vill ställa in din trådlösa router innan du ansluter några trådlösa enheter till den. Om du ansluter en dator via en fysisk kabel kan du korrigera de trådlösa inställningarna utan att förlora din anslutning till routern.- För optimal effektivitet när du installerar routern, håll den bredvid din dator medan du gör justeringar. När du är konfigurerad kan du flytta routern till platsen för den.
Del 2 av 3: Konfigurera routern
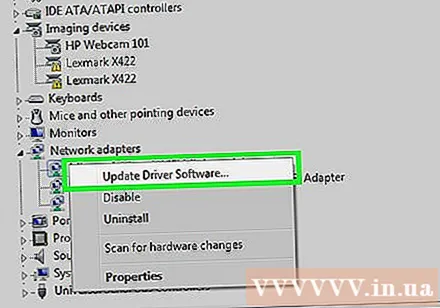
Installera den medföljande routermjukvaran. Inte alla routrar kommer med programvara att installera. Men om det gör det, installera den programvaran på datorn som är ansluten till routern via en Ethernet-kabel. Att använda den medföljande programvaran gör att du ställer in din router mycket bekvämare än att behöva gå igenom konfigurationsmenyn.- Använd namngivningsprogrammet för ditt trådlösa nätverk och välj vilken typ av säkerhet du vill använda. Välj WPA2 för det säkraste nätverket. Välj sedan ett lösenord och fortsätt.
- De flesta routerprogramvaror upptäcker automatiskt dina internetinställningar. Det här är den information som din router behöver för att tolka internetanslutningen och vidarebefordra den till alla dina trådlöst anslutna enheter.
Öppna routerkonfigurationssidan. Om din router inte har någon programinstallation måste du ansluta till din routers konfigurationssida via en webbläsare. Öppna webbläsaren du vill använda och ange routerns webbadress. Detta är vanligtvis 192.168.1.1 eller 192.168.0.1. Se bruksanvisningarna som medföljer enheten för exakt adress.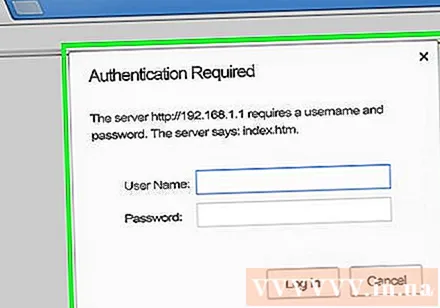
- Du kommer att bli ombedd att ange ditt användarnamn och lösenord för att komma åt routerns konfigurationssida. De ingår också i handböckerna som medföljer din router. Standardanvändarnamnet är vanligtvis: admin och standardlösenordet är vanligtvis: lösenord eller admin. Du hittar specifik inloggningsinformation för din routermodell på PortFoward.com.
Ange din internetanslutningsinformation. Dessa inkluderar IP-adress och DNS-information från din internetleverantör. De flesta routrar fyller i denna information på egen hand. Om de inte fylls i automatiskt, kontakta din internetleverantör för den information du behöver ange.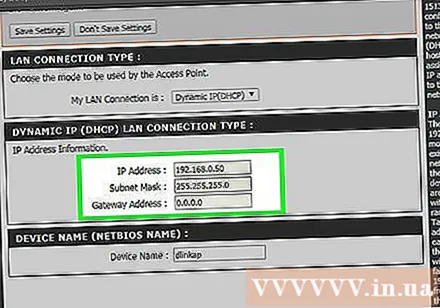
Ställ in trådlösa inställningar. De flesta routrar har avsnittet Trådlösa inställningar högst upp på routerns meny. Från det här avsnittet kan du aktivera eller inaktivera den trådlösa signalen, byta namn på nätverket och ställa in kryptering.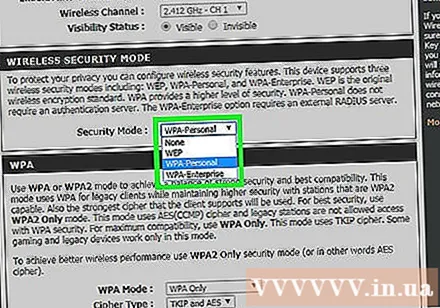
- Välj SSID-fältet för att namnge nätverket. Detta är namnet som kommer att visas på alla enheter som upptäcker ditt nätverk. Om du bor i ett trångt område, ta inte med någon identifierbar information i ditt SSID, eftersom alla som använder den trådlösa enheten kommer att se den.
- Se till att du ställer in krypteringen till den senaste versionen som din router tillåter. I de flesta fall skulle det vara WPA2. WPA2 fungerar med bara ett lösenord. Du kan ange vad du vill. Lösenord är mycket säkra och består av stora och små bokstäver, siffror och symboler.
Tillämpa dina inställningar. När inställningen är klar, glöm inte att klicka på knappen Apply eller Save Changes på konfigurationssidan på din router. Det tar ett tag för routern att bearbetas och dina nya inställningar träder i kraft.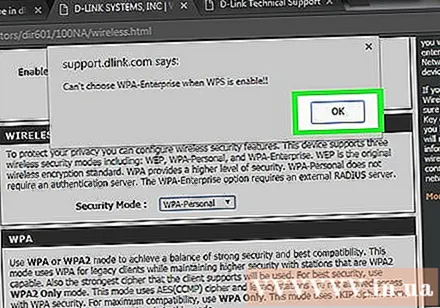
Välj var routern ska hittas. För att få bästa möjliga signal, försök att placera routern på en central plats. Kom ihåg att eventuella hinder, som väggar eller dörrar, kommer att minska signalen. Om ditt hem har flera våningar bör du överväga att använda flera routrar för att säkerställa den täckning du vill ha.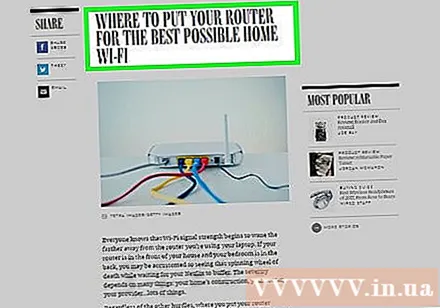
- Glöm inte att routern måste vara fysiskt ansluten till modemet.Detta kan begränsa ditt val av routerplatser.
Del 3 av 3: Anslutning till routern
Anslut enheten till nätverket. När routern har avgivit en trådlös signal kan du kontrollera anslutningen med en Wi-Fi-enhet, till exempel en annan dator, smartphone, surfplatta etc. för att söka efter trådlösa nätverk.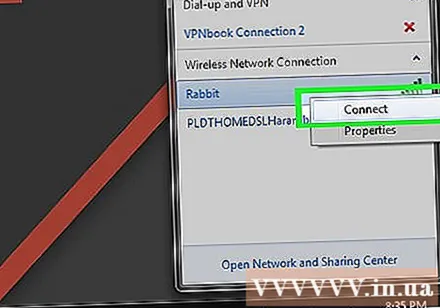
- Sök efter nya nätverk. I Windows klickar du på nätverksikonen i systemfältet längst ned till höger på skärmen. Välj Anslut till ett nätverk och hitta ditt SSID. Klicka på AirPort-ikonen på en Mac, som ser ut som en kurva med tre rader i menyraden. Välj ditt SSID från listan över tillgängliga nätverk.
Skriv in lösenord. Om du har WPA2-kryptering aktiverad måste du ange ett lösenord för att komma åt nätverket. Om du använder en persondator kan du stänga av teckengömningsfunktionen i vissa system för att göra det angivna lösenordet lättare att se.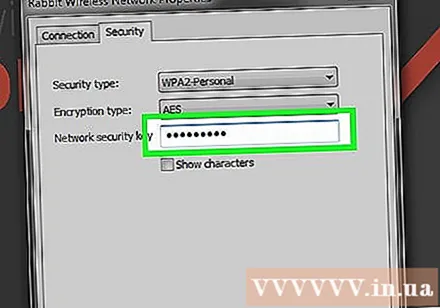
Testa din anslutning. När du väl är i nätverket väntar du en stund för att få en IP-adress. Öppna din webbläsare och försök att besöka en webbplats som du normalt inte kommer att göra (för att se till att webbplatsen inte laddas från minnet). annons