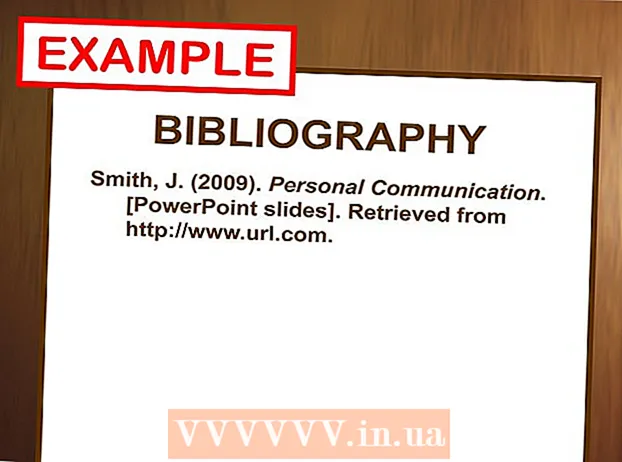Författare:
Laura McKinney
Skapelsedatum:
3 April 2021
Uppdatera Datum:
1 Juli 2024

Innehåll
WiFi (Wireless Fidelity) är ett trådlöst internetanslutningssystem som använder radiovågor. Om din WiFi är dåligt skyddad kan din personliga information exponeras. Därför är att skydda och regelbundet ändra routerns lösenord (router) en viktig nyckel för att skydda ditt nätverk och data, samtidigt som du undviker bandbreddstöld från skadliga grannar! För att ändra wifi-lösenordet måste du öppna routerns konfigurationssida, logga in med dina befintliga referenser och ändra lösenordet i den trådlösa inställningsmenyn.
Steg
Öppna routerkonfigurationssidan. Använd en webbläsare på en dator som är ansluten till nätverket för att komma åt routerns konfigurationssida. Om du inte kan ansluta via WiFi (eftersom du inte känner till lösenordet), använd en Ethernet-kabel för att ansluta datorn direkt till routern. Detta kommer att kringgå bekräftelsen av WiFi-lösenord.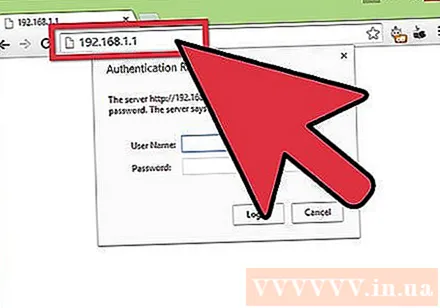
- Standardrouteradresserna är 192.168.1.1, 192.168.0.1, eller 10.0.1.1 (Äpple). Ange adressen i webbläsarens adressfält.
- Om du inte kan komma åt routerns konfigurationssida från någon av ovanstående adresser, tryck på Windows- och R-tangentkombinationen för att öppna kommandotolken och skriv cmd. När kommandotolken öppnas skriver du ipconfig och tryck på Enter. Hitta den aktiva anslutningen i listan, öppna den och hitta adressen. Detta är vanligtvis din routers adress.
- Om allt annat misslyckas, tryck och håll ned Återställningsknappen på routern i cirka 30 sekunder för att återställa den till fabriksinställningarna. Hitta sedan standardrouteradressen och ange den i din webbläsare.
- Vissa routrar har konfigurationsprogramvara. Du kan installera och använda den istället för webbläsargränssnittet.
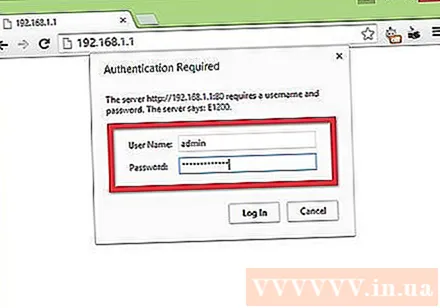
Ange routerns användarnamn och lösenord. Routern kommer att be dig att ange ditt användarnamn och lösenord för att komma åt dess konfiguration. Om du inte har ändrat det när du konfigurerar din router för första gången kan du ange användarnamnet "admin" och lösenordet som "admin" eller "lösenord". Det varierar från routerversion till version, så leta efter inloggningsinformationen för din routermodell online.- Om du har glömt inloggningskontot när du ändrade eller fick den gamla routern och ändå sparar den tidigare ägarens konfiguration, måste du radera konfigurationen och återställa routern till standardinställningen genom att trycka och hålla ned Återställningsknappen i ungefär. 30 sekunder, då kan du logga in med standard användarnamn och lösenord.
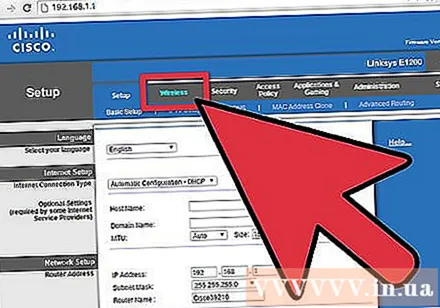
Öppna avsnittet Trådlöst. När du har loggat in på routern navigerar du till avsnittet Trådlöst på konfigurationssidan. Det kan ha ett annat namn beroende på tillverkare, men vanligtvis en flik eller knapp märkt "Wireless" eller "Wireless Settings / Setup".- Om det finns fler underkategorier under "Trådlöst", välj Trådlös säkerhet.
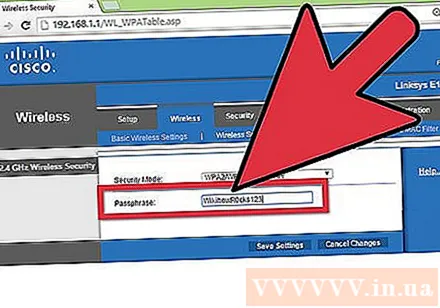
Ändra lösenordet. För att ändra ditt lösenord, leta efter fältet "Lösenord", "Lösenfras" eller "Delad nyckel" och ange ditt nya lösenord i den här rutan. Vissa routrar kommer att be dig att ange ditt nya lösenord igen för att se till att du har angett det korrekt.- Försök skapa ett lösenord som är svårt att gissa. Den ska inte innehålla personlig relevant information och bör innehålla siffror, slumpmässiga bokstäver och specialtecken som "$" "!" och "#".
- Ett starkt lösenord har vanligtvis minst åtta tecken.
Kontrollera säkerhetstyp. Det finns tre huvudtyper av trådlös kryptering: WEP, WPA och WPA2. Du bör använda WPA2 för det säkraste nätverket. Men när du ansluter till äldre enheter kan du stöta på några problem, det är dags att byta till WPA eller WPA / WPA2. Välj inte WEP-kryptering eftersom det är lätt att knäcka (det kan ta mindre än 30 minuter att knäcka ett WEP-lösenord).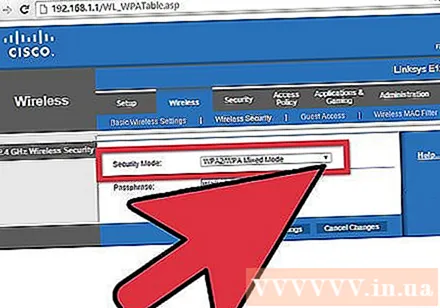
Ändra nätverksnamnet. Nätverksnamnet kommer att sändas offentligt, så det bör inte innehålla din personliga information. Det kan ta en stund att ändra nätverksnamnet, men det bör hjälpa till att förhindra att de som försöker bryta sig in, eftersom en router med ett standardnamn ses som ett mer sårbart mål.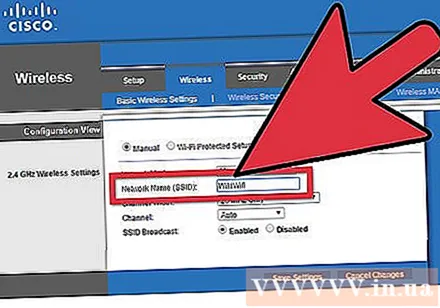
Spara inställningar. När du är klar trycker du på knappen Apply eller Save. Det finns vanligtvis högst upp eller längst ner på sidan beroende på router. Det tar några minuter för routern att bearbeta ändringarna, vid vilken tidpunkt den kopplar bort alla anslutningar till enheterna.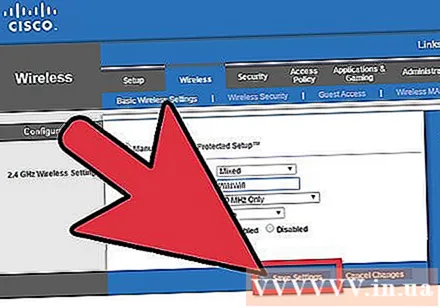
- När du har ändrat inställningarna kan du ansluta till det trådlösa nätverket med ett nytt lösenord.
Råd
- Du kan ändra ditt nätverksnamn med något annat än ditt riktiga namn. Människor inom räckvidden för ditt trådlösa nätverk kan se ditt nätverksnamn.
Varning
- Se till att ditt lösenord är säkert. Använd aldrig lätta att gissa lösenord som "lösenord", "12345" eller namn, etc., och lämna aldrig lösenordsrutan tom på din trådlösa router!