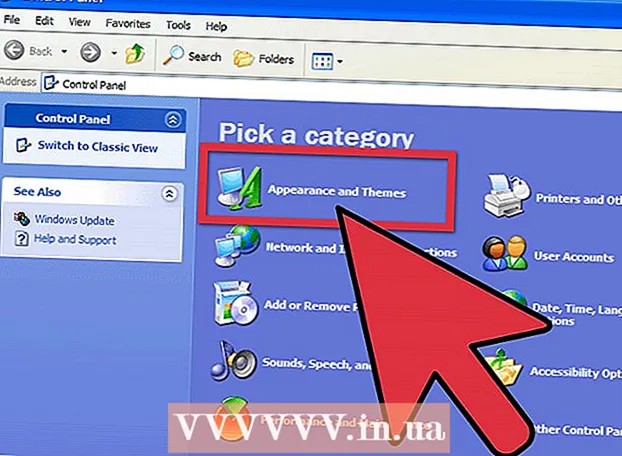Författare:
John Stephens
Skapelsedatum:
26 Januari 2021
Uppdatera Datum:
1 Juli 2024
![Hur man åtgärdar inget ljud på Windows-datorn [Tutorial]](https://i.ytimg.com/vi/hHeTlRPczts/hqdefault.jpg)
Innehåll
Denna wikiHow-artikel visar hur du åtgärdar några typiska fel som orsakar förlust av ljud på din Windows-dator. Observera att problemet som din dator stöter på kan vara för komplicerat för att upptäcka och åtgärda på egen hand. I detta fall bör du ta med datorn till en kvalificerad reparatör.
Steg
Metod 1 av 5: Grundläggande felkorrigering
Se till att datorn inte är tyst. Troligtvis slog du ner datorns volym utan att komma ihåg. Innan du försöker på något annat sätt, tryck på "Volym upp" -knappen för att se om volymen ökar.
- Om du ser att volymen är högst och fortfarande inte hör något, fortsätt nedan.

Kontrollera uttaget på ljudenheten. Om högtalaren eller hörlurarna är inkopplade hörs vanligtvis inget ljud.- Du måste också se till att ljudenheten är ansluten till rätt position.

Ta reda på att ljudenheten har problem. Det bästa sättet är att spela en låt medan enheten är inkopplad och urkopplad. Om du hör en utdata från datorns standardhögtalare snarare än från ditt högtalarsystem är det troligt att problemet inte kommer från datorn.
Starta om datorn. Innan du försöker göra mer aggressiva åtgärder kan du försöka få tillbaka ljudet genom att starta om datorn. Om ljudfelet på din dator har lösts efter omstart behöver du inte försöka fixa det längre. annons
Metod 2 av 5: Kontrollera ljudmixern
Högerklicka på volymikonen. Denna ikon är en högtalare i skärmens nedre högra hörn. Efter att ha klickat kommer du att se en rullgardinsmeny.
- Om du använder en bärbar dator måste du röra styrplattan med två fingrar för att öppna en rullgardinsmeny.
- Om volymikonen inte visas i verktygsfältet högerklickar du på verktygsfältet och klickar på Aktivitetsfältets inställningar (Toolbar Setup), klicka på Välj vilka ikoner som ska visas i aktivitetsfältet (Välj ikonerna som visas i verktygsfältet) och vrid omkopplaren bredvid den Volym rätt till "På".
Klick Öppna volymmixer. Det här alternativet finns högst upp på rullgardinsmenyn.
Granska volymnivån för öppna applikationer. Varje öppen app har en femkantig skjutreglage under dess ikon. Om den här reglaget är längst ner i Mixer-fönstret stängs volymen för det specifika programmet av.
Klicka och dra volymreglaget uppåt. Så här ökar du volymen för den önskade applikationen.
- Om du vill öka volymen för hela systemet, klicka och dra volymreglaget "Högtalare" uppåt.
Klick X. Den här knappen finns i det övre högra hörnet av Mixer-fönstret. Om mixern är orsaken till datorns ljudfel har problemet lösts. annons
Metod 3 av 5: Ändra högtalarformat
Koppla bort alla ljudenheter från datorn. Ljudutrustning inkluderar hörlurar, högtalare och allt annat som kan anslutas till datorns hörlursuttag.
- Om ett Bluetooth-headset är anslutet till datorn bör det också kopplas ur.
- Om du använder en stationär dator måste du ansluta högtalaren igen ordentligt.
Högerklicka på ljudikonen. Denna ikon finns i det nedre högra hörnet på skärmen.
- Om du använder en bärbar dator måste du klicka på styrplattan med två fingrar för att öppna en rullgardinsmeny.
- Om volymikonen inte visas i verktygsfältet måste du högerklicka på verktygsfältet, klicka Aktivitetsfältets inställningar, klick Välj vilka ikoner som ska visas i aktivitetsfältet och vrid omkopplaren bredvid den Volym rätt till "På".
Klick Uppspelningsenheter (Uppspelningsenheter). Det här alternativet finns i mitten av rullgardinsmenyn.
Dubbelklicka Högtalare. Detta är steget för att öppna egenskaperna för högtalaren som är integrerade i datorn.
- Om du använder en stationär dator klickar du på namnet på den anslutna högtalaren.
Klick Avancerad (Avancerad). Den här fliken är högst upp i fönstret.
Klicka på rullgardinsmenyn under "Standardformat". Baren spelar vanligtvis in "24-bit, 44100 Hz (Studio Quality)" eller "16-bit, 48000 Hz (DVD-kvalitet)".
Nytt ljudfrekvensval. Om detta register initialt är "24 bitar", välj sedan 16-bitars och tvärtom.
Klick Kiểm TRA (Ljudtest). Det här alternativet finns på höger sida av fönstret. Om du klickar på hör högtalaren för att se om den fungerar som den ska eller inte.
Upprepa testet med en annan frekvens. Om du hittar ljudfrekvensen har du lyckats hantera datorns ljudfel.
Tryck OK. Klicka på den här knappen för att spara inställningarna. annons
Metod 4 av 5: Uppdatera ljuddrivrutinen för Windows-operativsystemet
Öppna Start-menyn. När du vill öppna den här menyn kan du klicka på fönsterikonen i det nedre vänstra hörnet på skärmen eller trycka på knappen ⊞ Vinn.
- Om du använder Windows 8-operativsystem måste du dra musen till skärmens övre högra hörn och klicka sedan på förstoringsglasikonen.
Typ Enhetshanteraren Gå till Start. Detta öppnar Device Manager-ikonen högst upp i Start-fönstret.
Klicka på ikonen Enhetshanteraren. Denna ikon ser ut som en skrivare och kamera sida vid sida.
Bläddra ner och klicka på knappen till vänster Ljud-, video- och spelkontroller (Spel-, video- och ljudkontroller). Det här alternativet ligger längst ner i fönstret Enhetshanteraren. Detta steg visar en lista över datorenheter och program.
Högerklicka på alternativet "High Definition Audio". Detta alternativ spelas vanligtvis in i "High Definition Audio" -format (till exempel Realtek High Definition Audio).
- Om du klickar på volymikonen i det nedre högra hörnet på skärmen ser du namnet på högtalarsystemet som används.
Klick Uppdatera drivrutinen (Drivrutinsuppdatering). Det här objektet visas högst upp på rullgardinsmenyn.
Klick Sök automatiskt efter uppdaterad drivrutinsprogramvara (Sök automatiskt efter uppdaterad drivrutinsprogramvara). Detta är alternativet högst upp i fönstret Driver Update. Detta kommer att få datorn att börja leta efter uppgraderingsfilen.
Installera nya drivrutiner om du blir ombedd. Du kan behöva bekräfta ditt beslut genom att trycka på Ja (Håller med) eller Installera (Miljö). Men vanligtvis laddas ner nya drivrutiner automatiskt.
- Om dina drivrutiner har uppdaterats till den senaste versionen är datorns ljudproblem inte relaterat till drivrutinen.
Starta om datorn. När du har slutfört installationen av drivrutinen måste du starta om datorn för att tillämpa ändringarna. Om drivrutinen var orsaken till datorns ljudproblem bör problemet lösas. annons
Metod 5 av 5: Använda kommandotolken
Öppna Start-menyn. Du kan klicka på fönsterikonen i det nedre vänstra hörnet på skärmen eller trycka på knappen ⊞ Vinn.
- Om du använder Windows 8 måste du flytta muspekaren till skärmens övre högra hörn och klicka sedan på förstoringsglasikonen.
Typ kommandotolken Gå till Start. Du bör se kommandotolken högst upp i Start-fönstret.
Högerklicka på ikonen Kommandotolken. Denna ikon ser ut som en svart ruta. En rullgardinsmeny visas.
Klick Kör som administratör (Kör som administratör). Det här alternativet finns vanligtvis högst upp på rullgardinsmenyn.
- Om du inte har administratörsrättigheter på den dator du använder klickar du bara på kommandotolken.
Klick OK om du blir ombedd. Kommandotolken öppnas.
Importera net localgroup Administrators / lägg till lokal service. Detta kommando minskar basnivån för säkerhet för att skapa och köra systemfiler, som inkluderar datorns ljuddrivrutiner.
Tryck ↵ Gå in. Detta är steget för att köra kommandot du angav.
Starta om datorn. När kommandot har körts måste du starta om datorn för att tillämpa ändringen. annons