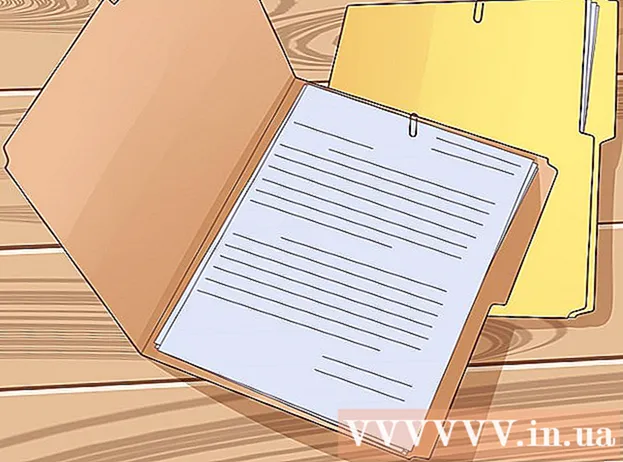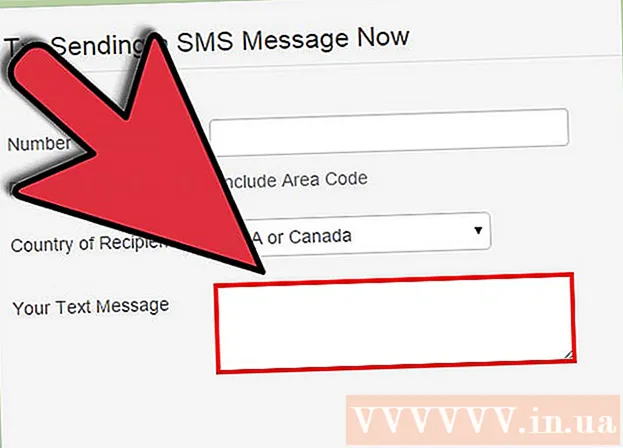Författare:
Laura McKinney
Skapelsedatum:
7 April 2021
Uppdatera Datum:
1 Juli 2024

Innehåll
Den här artikeln guidar dig om hur du åtgärdar helskärmsfelet som uppstår när du tittar på YouTube med Google Chrome. Det här felet kan orsaka att en del av din webbläsare eller skrivbord visas i helskärmsläge, eller ännu värre, att funktionen är avstängd. Vanligtvis kan omstart av din webbläsare eller dator lösa problemet, men om det inte fungerar måste du anpassa vissa inställningar för att förhindra att helskärmsfelet uppstår.
Steg
Metod 1 av 5: Använd grundläggande tips
för att ladda om YouTube-sidan och åtgärda felet.

Google Chrome. Klicka eller dubbelklicka på Chrome-appikonen med en röd, gul, grön och blå sfär.
Google Chrome. Klicka eller dubbelklicka på Chrome-applikationsikonen som ser ut som en röd, gul, grön och blå sfär.
under förlängningar. Strömställaren blir vit
, indikerar att tillägget har inaktiverats.
- Upprepa detta steg med andra nödvändiga tillägg innan du fortsätter.

Google Chrome. Klicka eller dubbelklicka på Chrome-appikonen med en röd, gul, grön och blå sfär.
. Detta gör att omkopplaren blir grå
, indikerar att hårdvaruacceleration nu är inaktiverad.

Google Chrome. Klicka eller dubbelklicka på Chrome-appikonen som ser ut som en röd, gul, grön och blå sfär.
Klick ⋮. Den här knappen finns i det övre högra hörnet av fönstret. En rullgardinsmeny visas.
Peka in Hjälp (Hjälp). Det här alternativet ligger längst ner på rullgardinsmenyn. Du kommer att se en annan meny.
Klick Om Google Chrome (Om Google Chrome). Detta avsnitt finns i menyn som visas.
Tillåt uppdateringar att installeras när de meddelas. Om Chrome frågar dig om uppdateringen klickar du på Uppdatera Google Chrome och vänta på att uppdateringen ska installeras.
- Om Google Chrome har uppdaterats, hoppa över det här steget och gå till nästa steg.
Klicka på knappen Starta om när det är möjligt. När uppdateringen har installerats bör du se den här knappen. När du klickar på kommer Chrome att stängas och öppnas igen.
Prova att titta på YouTube i helskärmsläge. Ange din video igen och klicka på ikonen "helskärm" längst ned till höger i uppspelningsfönstret. Videon spelas nu upp i helskärmsläge.
- Om din video fortfarande inte spelas upp i helskärm, prova ett av sätten nedan.
Återställ Chrome till standardinställningarna. Detta fixar helskärmen, men tar också bort den aktuella inställningen:
- Klick ⋮ i det övre högra hörnet.
- Klick inställningar (Miljö).
- Bläddra ner och klicka Avancerad (Avancerad).
- Bläddra ner och klicka Återställ inställningarna till sina ursprungliga standardvärden (Återställ inställningarna till fabriksinställningarna).
- Klick Återställ inställningar (Återställ inställningar) när du meddelas.
Avinstallera Google Chrome installera sedan igen. Detta steg hjälper dig att tvinga Chrome att uppdatera om du vet att en ny version är tillgänglig, men Chrome uppdaterar inte den.
- Du kan installera om Chrome genom att klicka på https://www.google.com/chrome/ Ladda ner Chrome (Ladda ner Chrome), klicka på Acceptera och installera (Acceptera och installera), dubbelklicka på den nedladdade installationsfilen och följ sedan instruktionerna på skärmen.