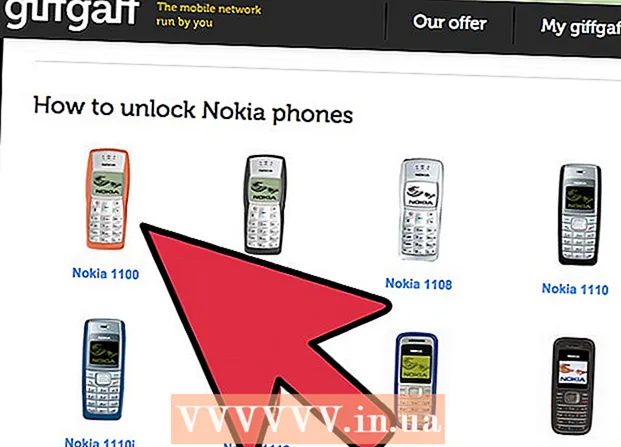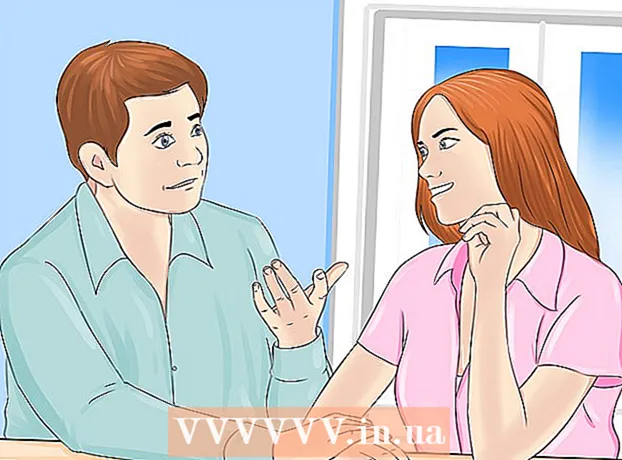Författare:
Robert Simon
Skapelsedatum:
20 Juni 2021
Uppdatera Datum:
1 Juli 2024

Innehåll
Dagens wikiHow lär dig att spela in, redigera och lägga upp musikvideor med den gratis TikTok-appen för iPhone och Android.
Steg
Del 1 av 3: Välj musik
Öppna Tick tack. Tryck på TikTok-appen med ikonen för musiknot.TikTok-hemsidan öppnas om du redan är inloggad på ditt konto.
- Du måste logga in (eller skapa) ett TikTok-konto för att skapa videor.
- Om din iPhone eller Android inte har TikTok-appen kan du ladda ner den från App Store (iPhone) eller Google Play Store (Android). Klicka här för att gå direkt till TikTok-webbplatsen och välj sedan "App Store" eller "Google Play" beroende på din enhet.

Klicka på märket + är längst ner på TikTok-hemsidan för att börja spela in. Gränssnittet för filminspelning visas.
Klick Välj ett ljud (Välj ljud) högst upp på skärmen. Menyn Musik öppnas.
- Första gången du använder TikTok kan du behöva låta appen komma åt mikrofonen och kameran.

Välj musik. Du kan välja musik från biblioteket som är tillgängligt på TikTok och sedan trycka på Shoot med detta ljud.
Välj spårets startpunkt. Som standard börjar musiken i biblioteket från början. Du kan ändra när du vill att låten ska börja med:
- Klicka på knappen "Klipp ut" med saxikonen på höger sida av skärmen.
- Bläddra åt höger tills du vill att låten ska börja. Appen säger "Börjar fotografera från (tid i sekunder)".
- Klicka på bocken för att spara dina ändringar.
Del 2 av 3: Skapa videor

Rikta kameran mot motivet. Håll telefonen mot det ämne du vill filma.- Du kan vända kameran genom att trycka på de två roterande pilarna längst upp till höger på skärmen.
Spela in klipp. Håll ner den cirkulära videokameraknappen längst ner på skärmen hela tiden du fotograferar. Eller så behöver du bara trycka på den här knappen om det här är en cirkel.
- Släpp från detta alternativ eller tryck på stoppknappen för att pausa inspelningen och lägga till klippningen till det slutliga projektet.
Hands-free filmning. Klicka på stoppur-ikonen till höger på skärmen, välj när du vill att videon ska stoppas och klicka sedan på Starta nedräkning. Kameran räknas ner från 3 och börjar sedan spela in tills du får det ljud du vill ha. Du kommer då att kunna spela in en film utan att hålla ner den cirkulära videokameraknappen.
- Du kan när som helst återgå till normal filminspelning genom att trycka på "Stopp" -knappen längst ner på skärmen.
Lägg till effekter i videon. Du kan förbättra din video med följande alternativ:
- Skönhetseffekter - Klicka på trollstavsikonen för att använda skönhetseffekten "skönhet", det här alternativet hjälper till att släta ut huden och öka bildens ljusstyrka.
- Färgfilter - Klicka på filterknappen till höger om videoinspelningsgränssnittet och välj önskat färgfilter. Du kan också svepa igenom för att växla mellan filter.
- Lins - Klicka på knappen i skärmens nedre vänstra hörn och välj linsen som ska användas för ansiktet i ramen. Linsen använder ansiktsigenkänning för att applicera en mask eller ett tema på en persons ansikte i videon.
- Hastighetskontroll - Används för att styra hastigheten på videon. Du kan växla omkopplarna ovanför inspelningsknappen, men den slutliga hastighetsinställningen kommer att sparas.
Videoinspelningstiden sjunker till 3 till 15 sekunder. Videoklipp måste vara minst 3 sekunder långa och högst 15 sekunder med musik.
- Om du väljer musik kommer videon att klippas ut automatiskt vid den 15: e sekunden.
Ta bort projektet om du vill göra det igen. Om du vill gå tillbaka till projektet kan du klicka X längst upp till vänster på skärmen och tryck på Fotografera om, eller ta bort hela det aktuella projektet genom att trycka på markeringen X Klicka sedan Utgång finns i menyn.
- Du kan också trycka på raderingsknappen i det nedre högra hörnet för att radera det senast inspelade segmentet.
Fortsätt till videoredigering. Klicka på bocken i skärmens nedre högra hörn för att spara videon och öppna redigeringssidan. annons
Del 3 av 3: Videoredigering
Välj en annan låt till videon. Om du vill ändra annan musik kan du klicka på inspelningsikonen längst upp till höger på skärmen och sedan välja önskad låt från musikmenyn.
- Om du spelar in en video först väljer du bara musik här för att ersätta det ursprungliga ljudet som du spelade in under inspelningen.
Justera ljudet på videon.
- Startpunkt - Klicka på saxikonen, bläddra till rätt position i låten och tryck på bocken. Detta ändrar sångens startpunkt.
- Volym - Klicka på skjutikonen till höger om saxen och dra sedan skjutreglaget till höger för att ändra volymen på låten.
Lägg till färgfilter. Om du vill ändra färgen / det visuella utseendet på hela videon med ett filter, tryck på de tre färgade cirklarna och välj sedan filtret längst ner på skärmen.
- Klicka på filtret för att förhandsgranska ändringarna av videon.
- Tryck var som helst på videoskärmen för att lämna filtermenyn och använda det aktuella filtret.
Lägg till specialeffekter. Klicka på klockikonen i det nedre vänstra hörnet och börja sedan lägga till specialeffekter.
- Klicka på Spara uppe till höger för att spara effekten.
- Lägg till en klistermärke. Du kan lägga till textklistermärken eller bilder genom att klicka på "Text", "Klistermärken" eller deras piktogram.
- Om du vill lägga till en textklistermärke klickar du på "Text" och anger texten du vill lägga till. Du kan skräddarsy teckensnittet och textfärgen.
- För att lägga till fotoklister måste du klicka på "Klistermärken" och sedan välja lämplig klistermärke från "Klistermärken" eller "Emoji".
- Du kan flytta och rotera de flesta klistermärken genom hela videon och anpassa deras visningstid. Alternativt kan vi ta bort klistermärket genom att klicka på "X" eller dra bilden mot papperskorgen märkt "Ta bort".
Fortsätt att lägga upp videon. Klicka på den röda knappen Nästa i nedre högra hörnet på skärmen. Du kommer till sidan "Dela".
Lägg till bildtexter / titlar i videon. Klicka på textrutan "Titel med #tagg @vän" (Titel med # taggar @ vänner) och ange en titel för videon.
- Du kan lägga till taggar med en hash / hashtag (#) eller skriva "@" tillsammans med någons namn för att tagga vänner.
- Ändra omslags- / miniatyrbild. Klicka på "Välj omslag" och dra sedan skjutreglaget till önskad position i videon. När du har valt lämplig bild trycker du på knappen Klar.
- Ändra din videos sekretessinställningar. Du kan aktivera / inaktivera kommentarer, duett, släppa reaktion och välja videopublik.
- Video i offentligt läge (offentligt) är synlig för alla och kan delas av alla.
- Endast videovänner (endast vänner) Endast synligt för dem som följer dig tillbaka.
- Video privat läge (privat) visa bara för dig.
Klick Posta (Att posta). Den här röda knappen finns längst ner till höger på skärmen. Videon kommer att publiceras på TikTok.
- Om du vill dela videon till Instagram, Facebook eller bläddra i kameran trycker du på knapparna ovanför alternativet "Spara i utkast".
- Du kan också välja att spara videon på din enhet genom att trycka på alternativet Spara i utkast i skärmens nedre vänstra hörn.
Råd
- Du kan bara spela in upp till 15 sekunder musikvideor med TikTok.
- TikTok-gränssnittet för varje land är annorlunda, men i allmänhet är det liknande.
- Musik måste finnas i TikTok-biblioteket.
- Du kan skapa "duett" och spela in video med andra TikTok-användare oavsett var de är. Gå bara till profilen för någon du följer och de följer dig, välj en video, klicka på ikonen Dela med sig, välj Duett och följ instruktionerna på skärmen för att börja spela in segment bredvid personens videoskärm.
Varning
- Begränsa tillbaka genom att trycka på X i det övre vänstra hörnet eller stänga appen tills du har redigerat och sparat videon. Annars kan dina register och justeringar gå förlorade. Om appen stängs eller fryses av misstag uppmanas du att fortsätta redigera eller spara utkastet.