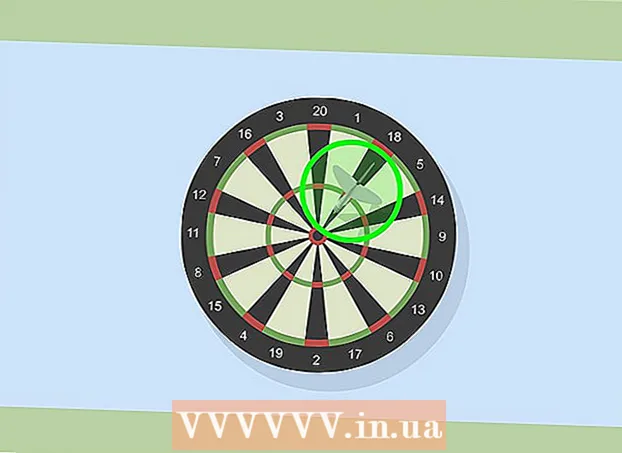Författare:
Lewis Jackson
Skapelsedatum:
8 Maj 2021
Uppdatera Datum:
1 Juli 2024
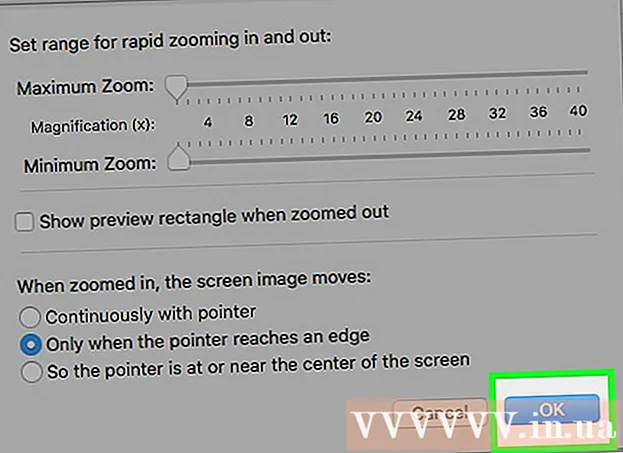
Innehåll
Denna wikiHow lär dig hur du förstorar ett objekt på din Macs skärm.
Steg
Metod 1 av 3: Använd styrplattan
Öppna en sida eller app som stöder zoomning, vare sig det är en webbplats, en bild eller ett dokument.

Placera två fingrar på Mac-datorns styrplatta.
Flytta isär fingrarna. Skärmen vid muspekarens position förstoras.
- Upprepa detta för ytterligare förstoring.
- Du kan också dubbelklicka på pekplattan med två fingrar för att zooma in.
Metod 2 av 3: Använd kortkommandon

Öppna en sida eller app som stöder zoomning, vare sig det är en webbplats, en bild eller ett dokument.
Håll nyckeln ⌘ Kommandooch tryck sedan på knappen +. Skärmen förstoras i mitten.
- Du kan zooma in ytterligare efter varje tangenttryckning +.
- Klick Se i alternativen längst upp till vänster på skärmen och tryck sedan på Zooma in för att förstora mitten av skärmen.

Håll nyckeln ⌘ Kommando och tryck på knappen -. Skärmen minimeras. annons
Metod 3 av 3: Aktivera zoomfunktionen
Klicka på Apple-logotypen längst upp till vänster på skärmen.
Klick Systeminställningar (Systeminställningar) är högst upp på rullgardinsmenyn.
Klicka på alternativ Tillgänglighet (Tillgänglighet) ligger nära det nedre högra hörnet av fönstret "Systeminställningar".
Klicka på åtgärden Zoom finns i det vänstra fältet i fönstret "Tillgänglighet".
Markera rutan till vänster om raden "Använd kortkommandon för att zooma" (Använd kortkommandon för att zooma in / ut). Alternativet finns högst upp på sidan "Tillgänglighet", när det är markerat kommer genvägsinställningarna för zoomning / zoomning att aktiveras:
- ⌥ Alternativ+⌘ Kommando+8 - Zooma in eller ut med fast nivå.
- ⌥ Alternativ+⌘ Kommando - Zooma in när zoom är aktiverat.
- ⌥ Alternativ+⌘ Kommando+- Zooma ut när zoom är aktiverat.
- ⌥ Alternativ+⌘ Kommando+ - Slå på / av bildutjämningsfunktionen för att radera pixlar i bilden som förstoras många gånger.
Klick Fler alternativ (Fler alternativ) finns längst ner till höger i fönstret "Tillgänglighet".
- På denna sida kan du också ändra zoommetoden från "Helskärm" till "Bild i bild" (förstorar fönstret bredvid muspekaren) genom att klicka. Klicka på rutan bredvid "Zooma stil" längst ned i fönstret och välj den stil du vill.
Ställ in värdena "Maximal zoom" och "Minsta zoom". Klicka och dra lämplig skjutreglage åt höger / vänster för att öka / minska värdet.
Se skärmens rörelseinställning. Du har tre alternativ för att växla till en annan del av skärmen under zoom:
- Kontinuerligt med pekaren - Skärmen rör sig med muspekaren.
- Endast när pekaren når en kant - Skärmen rullar när muspekaren rör sig till kanten av skärmen.
- Så pekaren är i eller nära mitten av skärmen - Skärmen flyttas för att hålla muspekaren centrerad.
Klicka på det alternativ du vill använda rörelsemönster på skärmen när du zoomar in.
Klick OK. Den valda genvägen låter dig zooma in eller ut på skrivbordet och fönster som inte stöder zoomning på din Mac. annons