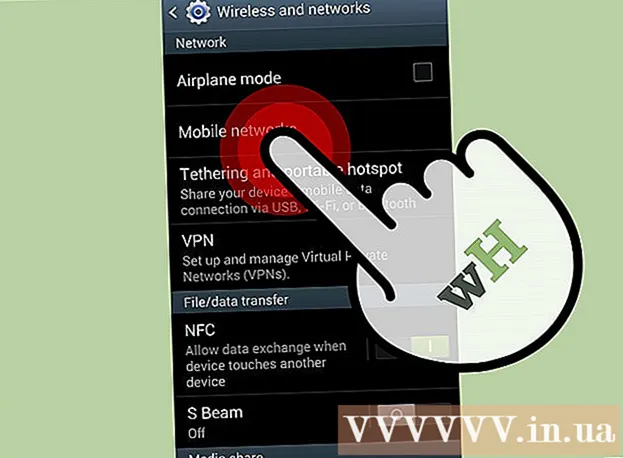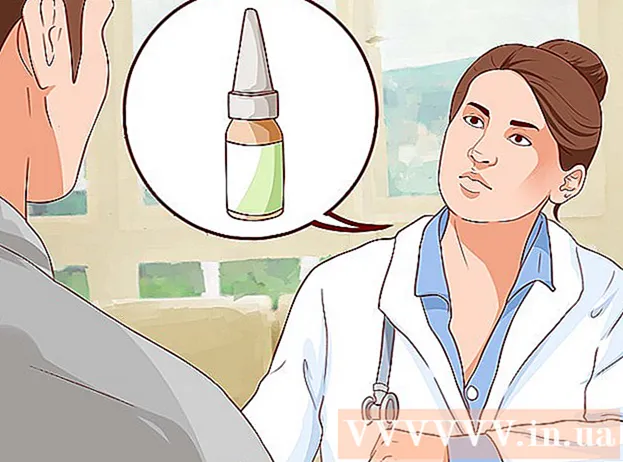Författare:
Peter Berry
Skapelsedatum:
15 Juli 2021
Uppdatera Datum:
23 Juni 2024

Innehåll
WikiHow idag guidar dig om hur du raderar all data på Android-enhet och fabriksåterställning. Formatering raderar alla filer, inklusive dina foton, dokument och videor, så vi rekommenderar att du gör en säkerhetskopia först.
Steg
Metod 1 av 3: Säkerhetskopiera data och filmer / foton på enheten
Klicka på bildknappen ⋮⋮⋮ för att öppna applikationshanteraren.

Bläddra ner och knacka Foton (Bild) med en mångfärgad pinwheelsymbol.
Klicka på bildknappen ≡ längst upp till vänster på skärmen.

Klicka på installationsalternativet inställningar mitt i menyn.
Klicka på åtgärden Säkerhetskopiera och synkronisera (Backup & sync) högst upp i menyn.

Svep knappen "Säkerhetskopiera och synkronisera" till "På" -läget. Skjutreglaget blir blått.
Klicka på hemknappen.
Öppna enhetens inställningar. Applikationer har vanligtvis en kugghjulsikon (⚙️) eller en ram som innehåller många skjutreglage.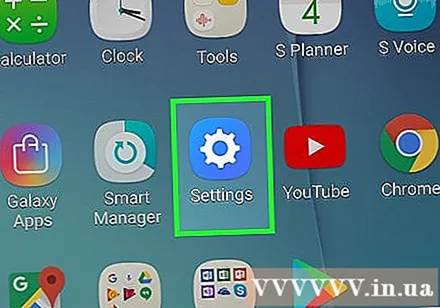
Bläddra ner och knacka Konton (Konto) finns i avsnittet "Personligt" i menyn.
Klicka på objektet Google. Listan över konton listas i alfabetisk ordning.
Svep skjutreglaget till "På" -läget. Skjut knapparna bredvid de data du vill säkerhetskopiera till "På" -positionen. Strömställaren blir blå.
- Sätta på Kör för att synkronisera bilder.
Tryck på 🔄-knappen bredvid knapparna du har svept till "På" -läget. Klicka på varje knapp i menyn för att starta omedelbar synkronisering.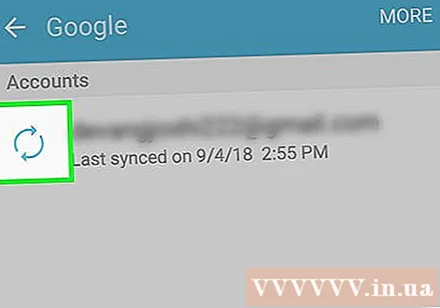
- Du kan ladda om appen som installerades tidigare när du loggar in på ditt Google-konto på en omformaterad enhet.
- Läs mer för mer information om hur du säkerhetskopierar inställningar på enheten.
- Se den här guiden för information om hur du överför filer från din enhet till en dator.
Metod 2 av 3: Formatera den aktiva enheten
Öppna enhetens inställningar. Applikationer har vanligtvis en kugghjulsikon (⚙️) eller en ram som innehåller många skjutreglage.
Bläddra ner och tryck på alternativet Säkerhetskopiering och återställning (Backup & reset) finns i avsnittet "Personal" i menyn.
Klicka på åtgärden Fabriksåterställning av data (Återställning av fabriksläge) är längst ner i menyn.
Klick Återställ telefon (Återställ telefon). När den här processen har slutförts kommer din telefon att formateras på nytt eftersom den precis skickades.
- Firmware och Android-uppdateringar kommer också att gå förlorade.
- Slå på telefonen och följ instruktionerna på skärmen för att lägga till appar, media och data till din enhet.
Metod 3 av 3: Formatera enheten som är avstängd
Starta telefonen i återställningsläge. Om din Android-enhet inte kan starta normalt kan du göra en fabriksåterställning från återställningsmenyn. Tryck och håll in lämplig knapp (beroende på telefonmodell) medan strömmen är avstängd.
- För Nexus-enheter - volym upp, volym ned och strömknappar
- För Samsung-enheter - volym upp-knapp, hem-knapp och strömbrytare
- För Moto X-enheter - volym ned-knapp, startknapp och strömbrytare
- För andra enheter är det vanligtvis volym ned och strömknappar, medan telefoner med fysiska gränssnitt använder ström- och hemknapparna, eftersom ström- och volym ned-knapparna på enheter har hemknappen. startar fabrikstestläget.
Navigera till uppgiften Torka av data / fabriksåterställning (Rensa data / återställ till fabriksläge). Använd volym upp / ned-knapparna för att navigera i alternativpanelen.
Tryck på strömbrytaren för att välja uppgiften.
Bläddra till Ja för att bekräfta valet.
Tryck på strömbrytaren. Formateringen börjar och återställer Android-enheten till fabriksinställningarna. annons