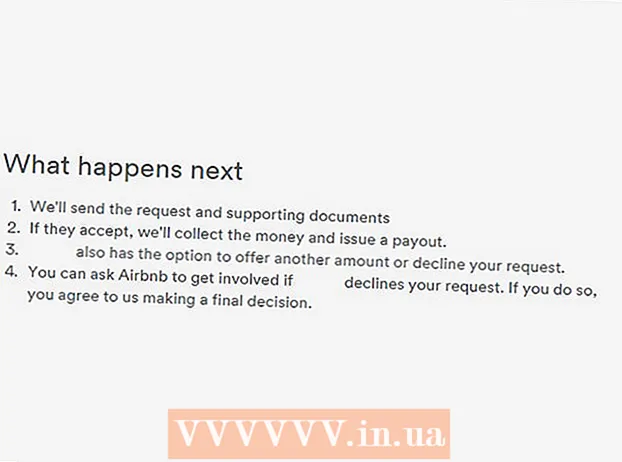Författare:
Laura McKinney
Skapelsedatum:
9 April 2021
Uppdatera Datum:
1 Juli 2024
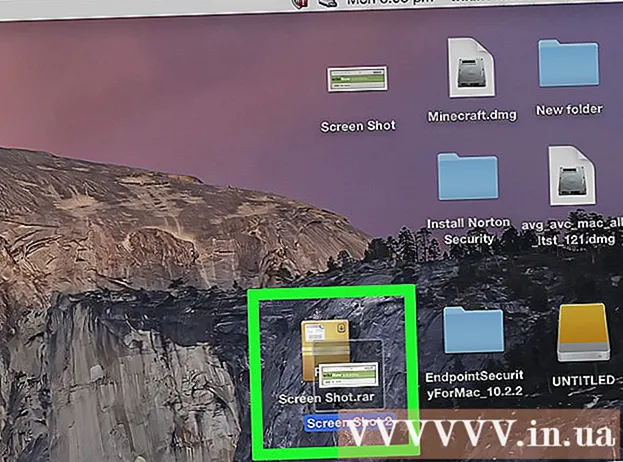
Innehåll
Den här artikeln visar hur du extraherar RAR-filer på Mac med det kostnadsfria Unarchiver-programmet. Om du inte kan installera Unarchiver av någon anledning kan du använda gratis Stuffit Expander-appen.
Steg
Metod 1 av 2: Använd Unarchiver
App Store på en Mac.
- Klicka på sökfältet i det övre högra hörnet av App Store-fönstret.
- Typ unarkiver sökfältet och tryck sedan på ⏎ Återvänd.
- Klick Skaffa sig (Ta emot) under rubriken "Unarchiver".
- Klick Installera app (Installera applikation) under rubriken "Unarchiver" när du blir ombedd.
- Ange ditt Apple ID-lösenord när du uppmanas till det.

Öppna Launchpad genom att klicka på appen med rymdskeppsikonen som vanligtvis finns i Dock-avsnittet under Mac-skärmen.
Klicka på Unarchiver för att starta applikationen.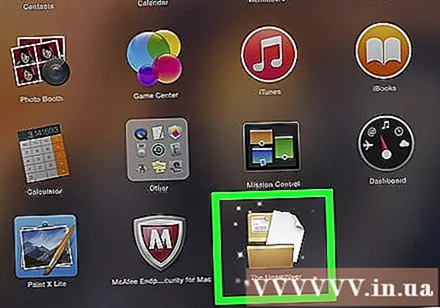
- När du blir ombedd kan du behöva välja att spara alla extraherade filer i samma mapp eller bli ombedd igen vid varje operation.
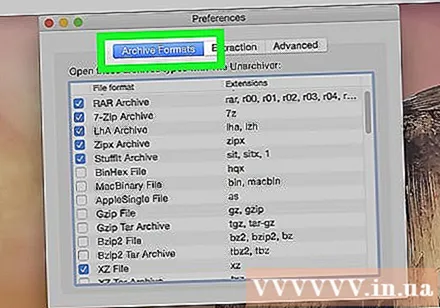
Klicka på kortet Arkivformat (Komprimerat format) högst upp i fönstret.
Markera rutan "RAR Archive" för att se till att Unarchiver kan extrahera RAR-filer i framtiden.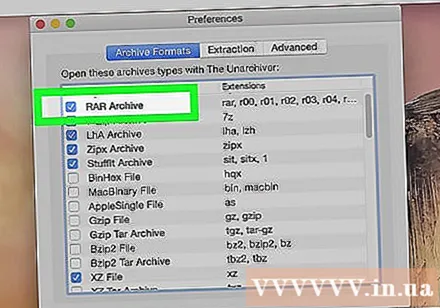
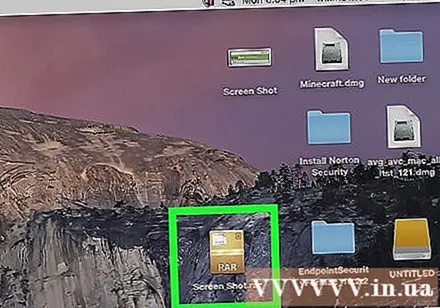
Välj RAR-filen. Gå till mappen som innehåller RAR-filen du vill öppna och klicka sedan på filen.- Om du vill extrahera en RAR-fil som är uppdelad i flera delar, bör du börja med filen ".rar" eller ".part001.rar". Alla sektioner måste sparas i samma mapp.
Klick Fil högst upp på Mac-skärmen för att öppna en rullgardinsmeny.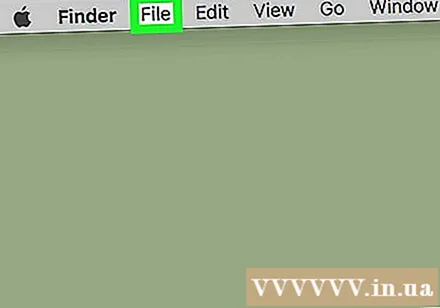
- I vissa fall kan du också dubbelklicka på RAR-filen för att öppna den i Unarchiver. Detta fungerar inte om du har många applikationer som öppnar RAR-filer på din Mac.
Välja Öppna med (Öppna med ...) i menyn Fil. Skärmen visar en annan meny.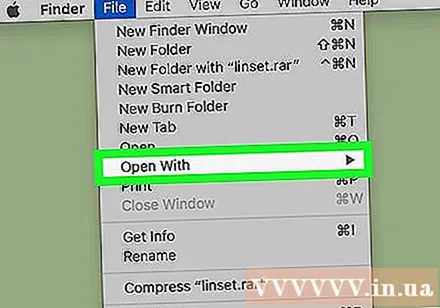
Klick Unarchiver i den meny som för närvarande visas. Detta öppnar RAR-filen i Unarchiver och börjar extrahera RAR-filen i RAR-mappen.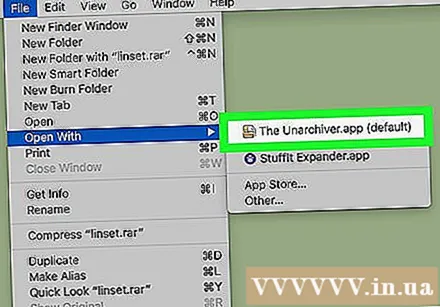
- Om RAR-filen är säker måste du ange lösenordet innan filen extraheras.
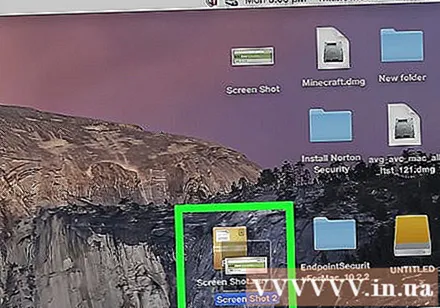
Öppna den extraherade filen. Som standard kommer Unarchiver-programmet att extrahera RAR-filen i samma mapp som den ursprungliga RAR-filen. Till exempel, om RAR-filen sparas i skrivbordsmappen, ser du de unzippade filerna här. annons
Metod 2 av 2: Använd StuffIt Expander
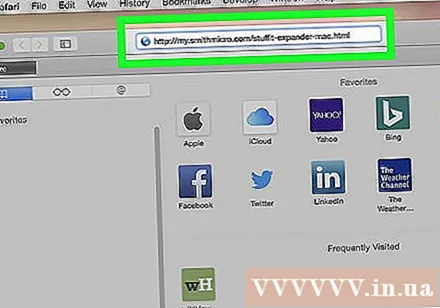
Öppna webbplatsen StuffIt Expander genom att besöka http://my.smithmicro.com/stuffit-expander-mac.html på din dators webbläsare. Detta är en gratis applikation som stöder en mängd olika arkivfiler, inklusive RAR.
Ladda ner StuffIt Expander på följande sätt: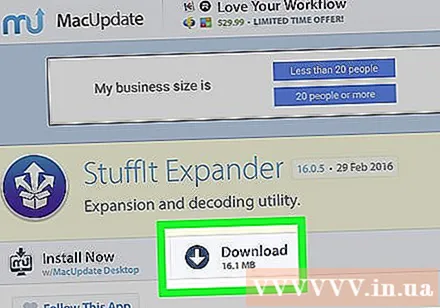
- Ange din e-postadress i fältet "E-post *".
- Klick Gratis nedladdning (Gratis nedladdning).
- Klick Ladda ner (Ladda ner).
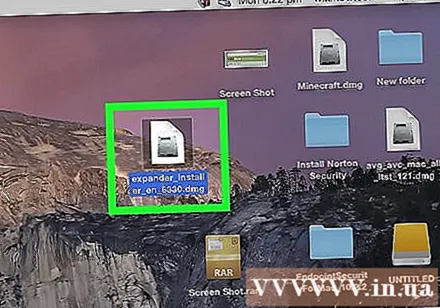
Installera Stuffit Expander. Dubbelklicka på den nedladdade installationsfilen och klicka Hålla med (Håller med) när du blir ombedd och vänta på att installationen ska äga rum.- Du kommer att bli ombedd att verifiera programvaran innan du installerar.
Öppna StuffIt Expander genom att dubbelklicka på programmets ikon.
- Klicka på när du uppmanas till det Öppna (Öppna).
Klick Gå till applikationsmappen (Byt till applikationsmapp). Detta är skaparen av att slutföra installationen och öppningen av StuffIt Expander; Nu kan du använda den här appen för att öppna RAR-filer.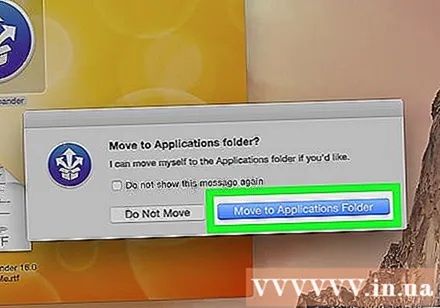
Klicka på menyn StuffIt Expander längst upp till vänster på skärmen för att öppna en lista med val.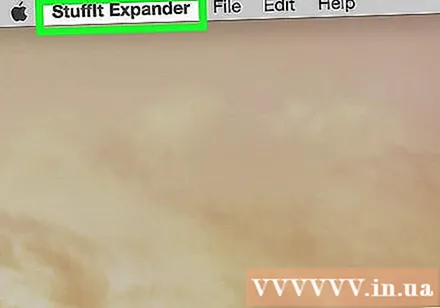
Klick Inställningar ... (Valfritt) i urvalslistan StuffIt Expander.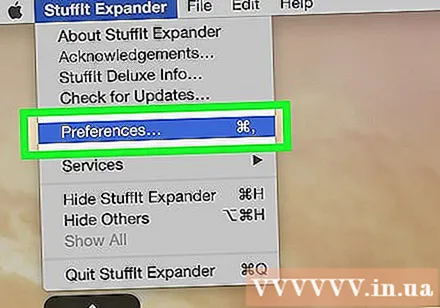
Klicka på kortet Avancerad (Avancerat) högst upp i fönstret Inställningar.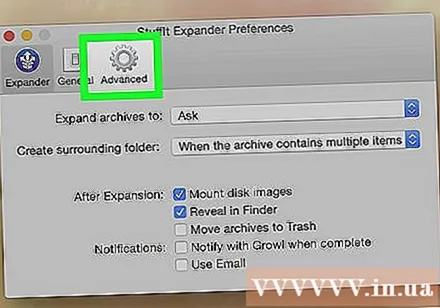
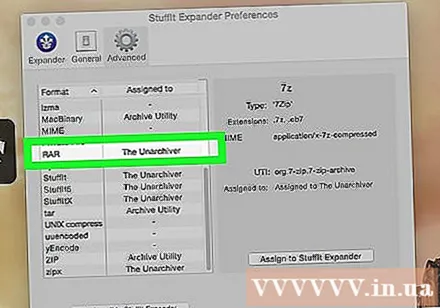
Dra rullningsfältet nedåt och klicka på markeringen RAR mitt i fönstret.
Klick Tilldela till StuffIt Expander (Byt till StuffIt Expander) på höger sida av fönstret. Detta gör att StuffIt Expander kan öppna RAR-filen på Mac.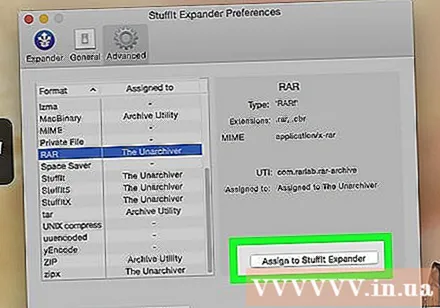
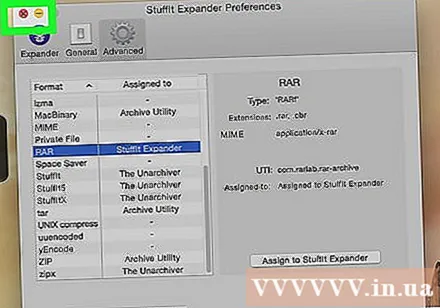
Stäng fönstret genom att klicka på den röda knappen i fönstrets övre vänstra hörn.
Dubbelklicka på RAR-filen för att starta StuffIt Expander och börja processen med att extrahera RAR-filen.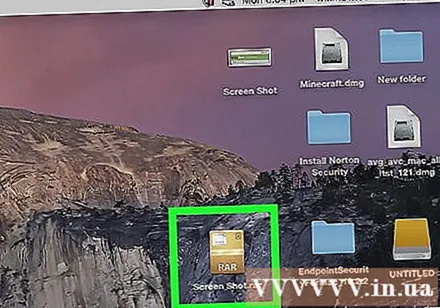
- Om StuffIt Expander inte startar, högerklicka eller tryck på Ctrl och klicka på filen och välj Öppna med (Öppna med ...) och klicka StuffIt Expander.
- Om du vill extrahera en RAR-fil som är uppdelad i flera delar bör du börja med filen ".rar" eller ".part001.rar". Alla sektioner måste sparas i samma mapp.
- Om RAR-filen är säker måste du ange lösenordet innan filen extraheras.
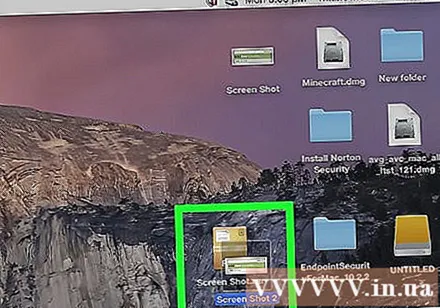
Öppna den extraherade filen. Som standard extraherar StuffIt Expander RAR-filen i samma mapp som den ursprungliga RAR-filen. Till exempel, om RAR-filen sparas i skrivbordsmappen, ser du de unzippade filerna här. annons
Råd
- RAR-mappen är i princip samma som en ZIP-mapp, men med det enda undantaget är att både Windows- och Mac-datorer har ett ZIP-filkomprimeringsprogram tillgängligt.
Varning
- RAR-mappen innehåller inte alltid filer som du kan öppna, men Unarchiver och StuffIt Expander låter dig fortfarande visa dessa filer.