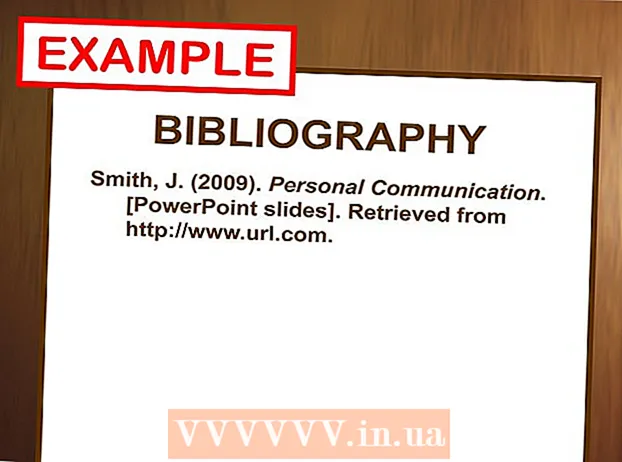Författare:
Robert Simon
Skapelsedatum:
18 Juni 2021
Uppdatera Datum:
1 Juli 2024

Innehåll
Att sätta ihop dina foton är ett av de många sätten du kan använda Adobe Photoshop på.Detta kan åstadkommas genom att överlagra två lager av bilden (lager) och justera bildens gradient (gradient) eller opacitet (transparens). Du måste lägga till två bilder i två olika lager i samma fil, lägga till en lagermask (mask) och sedan göra justeringar med lutningsverktyget. Transparensjusteringen är liknande. Glöm inte att kolla igen lektionerna för att se till att du är nöjd med ändringarna.
Steg
Metod 1 av 2: Ta lutningsverktyget
Öppna en bild i Photoshop. Välj "Öppna" från "Arkiv" -menyn och bläddra efter den första bilden som du vill använda som bakgrund.

Öppna "Layer" -menyn och välj "Add New Layer". Den här menyn finns i det övre alternativfältet. Med lager kan du redigera på en bild utan att påverka bakgrundsbilden.
Lägg till det andra fotot i det nya lagret. Välj "Plats" i menyn "Arkiv" och bläddra sedan efter den andra bilden som du vill inkludera i föregående bild.
Klicka och dra bilder för att flytta dem. Placera kanten på ett foto bredvid det andra där du vill att suddighetseffekten ska visas.
- Du kan inte flytta bakgrundsbilden. Om en bild är inställd som bakgrund håller du ned Alt (Windows) eller ⌥ Alternativ (Mac) och dubbelklicka på "Bakgrund" i paletten Lager (standard i nedre högra hörnet) för att konvertera den till ett vanligt lager.

Välj det lager du vill suddas ut från lagerpaletten. Det här fönstret visar alla aktuella lager och kommer att vara i det nedre högra hörnet som standard.
Klicka på "Lägg till lagermask". Den här knappen har en cirkelikon kapslad i en kvadrat och ligger längst ner i verktygsfältet i lagerpaletten. En miniatyrbild av lagermasken visas bredvid det nyligen tillagda lagret.
Klicka på miniatyrbilden för att välja lagermask. Miniatyrbilden tänds när den är vald.
Välj lutningsverktyget från verktygspaletten. Gradientverktyget är en fyrkantig knapp med två blekande färger. Verktygspaletten är till vänster som standard.
- Du kan också använda kortkommandon G för att välja verktyg.
Öppna menyn Gradient Picker. När du har valt lutningsverktyget visas lutningsväljaren i det övre vänstra hörnet i det övre verktygsfältet med val av olika lutningar.
Välj skalan svart till vit. Den svarta till vita lutningen är den tredje cellen från vänster i den översta lutningsväljaren.
- Du kan också använda olika lutningar (till exempel andra färger), men svart till vitt är bäst för en grundläggande blekning.
Klicka och dra från en punkt på bilden där du vill att blekningseffekten ska börja.
- Dubbelkolla att masklagret är valt innan du använder lutningen, annars fungerar uttoningen inte korrekt.
- Håll ned nyckeln ⇧ Skift för att tvinga muspekaren att röra sig i en rak linje.
Släpp muspekaren där du vill att blekningseffekten ska sluta. Så snart du släpper musknappen visas en blekande effekt på bilden.
- Om du vill ångra valet av färgskift och försöka igen, tryck på Ctrl+Z (Windows) eller ⌘ Cmd+Z (Mac).
Metod 2 av 2: Justera opacitet
Öppna en bild i Photoshop. Välj "Öppna" i menyn "Arkiv" och bläddra efter den första bilden som du vill använda som bakgrund.
Öppna "Layer" -menyn och välj "Add New Layer". Den här menyn finns i det övre alternativfältet. Med lager kan du redigera på en bild utan att påverka bakgrundsbilden.
Lägg till det andra fotot i det nya lagret. Välj "Plats" i menyn "Arkiv" och bläddra efter den andra bilden som du vill inkludera i föregående bild.
Välj det lager du vill suddas ut från lagerpaletten. Det här fönstret visar alla aktuella lager och kommer att vara i det nedre högra hörnet som standard.
- Du måste se till att lagret du vill suddas ut "sitter på" den andra bilden. Du kan klicka och dra lager i lagerpaletten för att ordna om. Ovanstående lager är de ovan.
Välj menyn “Opacitet”. Det här alternativet finns högst upp på lagerpaletten.
Justera opaciteten till en nivå av transparens du är nöjd med. När du sänker opaciteten blir bilden tydligare och avslöjar bakgrunden nedan. 100% av bilden kommer att vara helt synlig medan 0% blir helt transparent.
- Du kan också justera transparensen med hjälp av skjutreglaget, gå till "Lager> Lagerstil> Blandningsalternativ" från den övre menyraden.
Vad du behöver
- Photoshop-programvara
- Två bilder