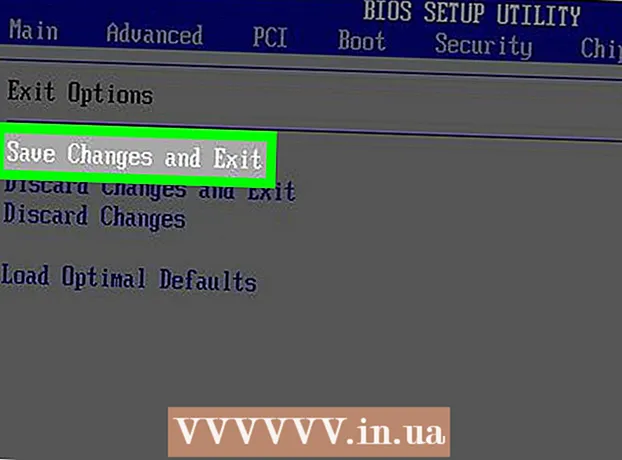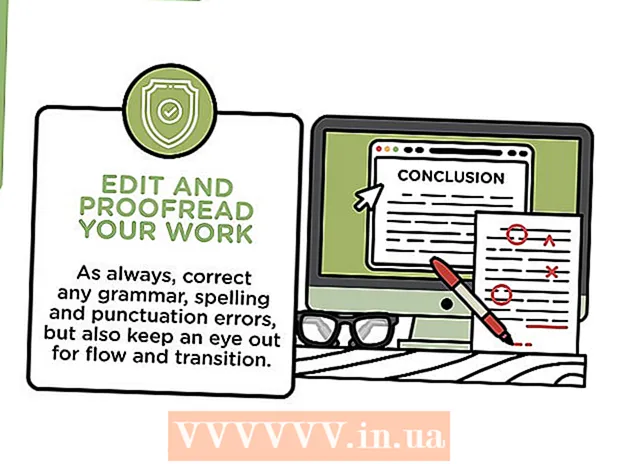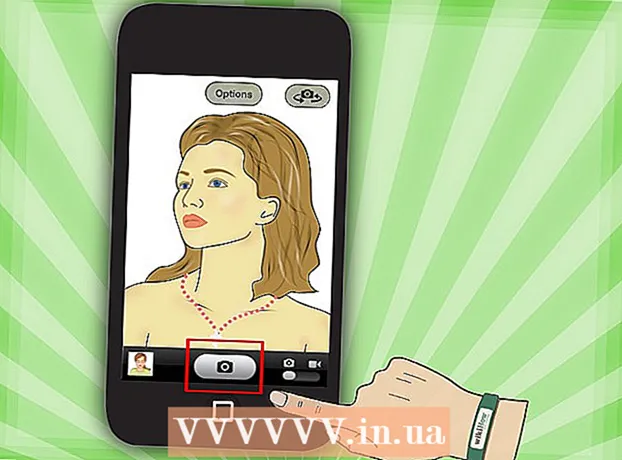Författare:
Louise Ward
Skapelsedatum:
10 Februari 2021
Uppdatera Datum:
1 Juli 2024
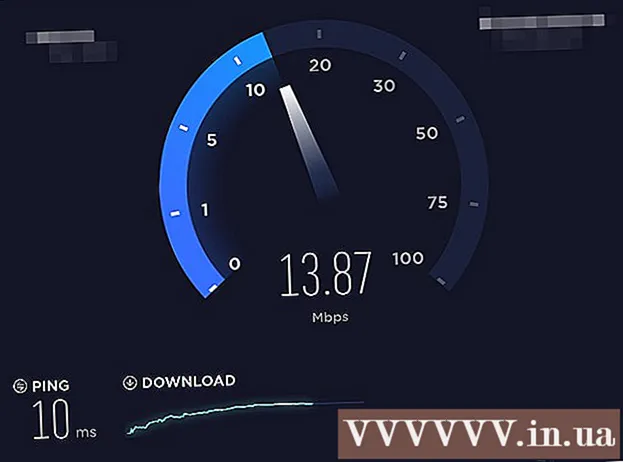
Innehåll
Denna wikiHow lär dig hur du kombinerar två eller flera Internet till ett huvudnätverk. På det här sättet delar du nedladdningshastigheten i två eller flera internetanslutningar så att din surfhastighet i allmänhet inte påverkas av kontinuerlig streaming eller nedladdning av stora filer.
Steg
Metod 1 av 3: På Windows
- Köp en USB Wi-Fi-adapter (USB Wi-Fi-adapter). Du behöver den här extra enheten för att datorn ska kunna känna igen flera Wi-Fi-nätverk.
- Du kan hitta USB-Wi-Fi på internet (t.ex. online-shopping webbplats Lazada, Tiki, etc.) eller datorkomponentbutiker som Phong Vu,.
- Anslut USB Wi-Fi-adaptern till datorn. Du måste ansluta Wi-Fi-adaptern till en av USB-portarna på datorns chassi.
- Följ anvisningarna på skärmen för att ställa in adaptern om du uppmanas till det.
- Anslut till ett andra Wi-Fi-nätverk. Klicka på ikonen "Wi-Fi".

Klicka på listrutan längst ned till höger på skärmen och välj Wi-Fi 2 och anslut till ditt andra trådlösa nätverk. - Öppna Start
. Klicka på Windows-logotypen i det nedre vänstra hörnet på skärmen.
- Öppna Inställningar

(Miljö). Klicka på kugghjulsikonen längst ned till vänster på Start-menyn. - Klick
Nätverk & Internet. Denna orb-ikon finns i fönstret Inställningar.
- Klick Ändra adapteralternativ (Ändra adapteralternativ). Det här alternativet ligger under rubriken "Ändra dina nätverksinställningar" mitt på sidan. Kontrollpanelfönstret öppnas med alla nuvarande internetanslutningar.
- Dubbelklicka på det primära Wi-Fi-nätverket. Det här är nätverket som du har anslutit till innan du ansluter Wi-Fi-adaptern. Ett fönster dyker upp.
- Ändra nätverksegenskaper. För att aktivera två trådlösa anslutningar samtidigt måste du ändra egenskaperna för båda nätverken, det primära nätverket först:
- Klick Egenskaper
- Välja Internetprotokoll version 4 (TCP / IPv4) (Internetprotokoll version 4)
- Klick Egenskaper
- Klick Avancerad ... (Avancerad)
- Avmarkera rutan för "Automatisk mätvärde".
- Importera 15 in i textrutan "Gränssnittsmätvärde".
- Klick OK högst upp på de två fönstren.
- Klick Stänga (Stäng) är längst ner i två fönster.
- Ändra egenskaperna för den andra anslutningen. Fortsätt på samma sätt som du gjorde för den första anslutningen, glöm inte att ange numret också 15 in i textrutan "Gränssnittsmätvärde".
- Starta om datorn. Klick Start

, välj Kraft
Klicka sedan Omstart. Efter omstarten kommer datorn att använda båda anslutningarna för att dela upp bandbredden. annons
Metod 2 av 3: På en Mac
- Se till att du har två Ethernet-portar. För att kombinera två Internet-nätverk på din Mac utan att använda en speciell router måste du ansluta till varje nätverksrouter via en Ethernet-kabel. Det betyder att din Mac antingen måste ha två Ethernet-portar eller kunna ansluta till en Ethernet-adapter:
- Om din Mac har en Ethernet-port och minst en USB-C (Thunderbolt 3) -port kan du köpa en Apple USB-C Ethernet-adapter för en andra Ethernet-port.
- Om din Mac-dator inte har en Ethernet-port men har minst två USB-C-portar (Thunderbolt 3), kan du köpa två Apple USB-C Ethernet-adaptrar för att bilda två Ethernet-portar.
- Om din Mac bara har en USB-C-port (Thunderbolt 3) och inte har en Ethernet-port, kan du inte kombinera de två Internet-nätverken via Ethernet-anslutningen. Försök använda en lastbalanseringsrouter istället.
- Eftersom en Mac-dator bara kan kombinera två nätverk som använder samma 802.3ad-kompatibla anslutningsstandard, kan du inte använda en USB 3.0 till Ethernet-adapter.
- Anslut båda routrarna till Mac. Anslut den ena änden av kabeln till "LAN" -porten (eller liknande) på baksidan av din router med Ethernet-kabeln för varje router och anslut sedan den andra änden till Ethernet-porten på din Mac.
- Om din Mac bara har en Ethernet-port måste du ansluta till Ethernet-adaptern först.
- Öppna Apple-menyn
. Klicka på Apple-logotypen längst upp till vänster på skärmen. En rullgardinsmeny visas.
- Klick Systeminställningar… (Anpassa systemet). Alternativet är högst upp på rullgardinsmenyn. Fönstret Systeminställningar öppnas.
- Klick Nätverk (Nätverk). Den här sfärikonen finns i fönstret Systeminställningar. När du klickar öppnas nätverksfönstret.
- Klicka på kugghjulsikonen "Åtgärd" längst ned till vänster i fönstret. En meny dyker upp.
- Klick Hantera virtuella gränssnitt ... (Virtuellt hanteringsgränssnitt). Det här alternativet finns i menyn "Action" som dyker upp. Ett nytt fönster öppnas.
- Klicka på markeringen + längst ned till vänster i det nya fönstret. En rullgardinsmeny visas.
- Klick Ny länkaggregat ... (Ny uppsättning länkar). Det här alternativet finns i rullgardinsmenyn.
- Välj Ethernet-port. Klicka på kryssrutan till vänster om varje Ethernet-anslutning.
- Skriv namn. Ange ett namn för din nya anslutning i textrutan högst upp i fönstret.
- Klick Skapa (Skapa) och välj sedan Tillämpa (Tillämpa). Ditt företags Internet kommer att skapas och anslutas till din dator. Din Mac delar automatiskt upp uppgifter som nedladdning och streaming av filer för två separata anslutningar. annons
Metod 3 av 3: Genom att balansera routerns belastning
- Köp en lastbalanseringsrouter. Lastbalanseringsroutern ansluter hela Internet till en stor sändningssession. Du kan ansluta flera modem på samma Wi-Fi-nätverk till lastbalanseringsroutern och alla modemens nätverk hanteras.
- En lastanslutningsrouter med två anslutningar kostar cirka 900 000 - 2 100 000 VND.

Anslut alla modem till routern. Med två eller flera Wi-Fi-nätverk som sänds från separata modem kan du ansluta dem till lastbalanseringsroutern genom att ansluta ena änden av Ethernet-kabeln till den fyrkantiga "Internet" -porten på modemet, med den andra änden ansluten till porten. bakom routern.
Öppna routerns konfigurationssida på datorn. Du gör detta genom att ange IP-adressen för den vanliga anslutningen (som finns i datorns nätverksinställningar) i din webbläsare.- Om routerkonfigurationssidan inte öppnas efter att du har anslutit till IP-adressen i datorns nätverksinställningar, kontrollera avsnittet "Grundläggande installation" i din routers manual för hitta den exakta adressen.

Klick Avancerad. Detta alternativ finns vanligtvis till vänster på routersidan.- Medan de flesta lastbalanseringsroutrar har en ganska liknande konfigurationssida, kan du se små skillnader i vissa alternativ och platser beroende på enhetstillverkaren.
Klick Lastbalansering (Load Balancing) Detta alternativ finns också vanligtvis till vänster på sidan.
Avmarkera kryssrutan "Aktivera applikationsoptimerad routing". Den här rutan ligger vanligtvis högst upp på sidan.
Avmarkera kryssrutan "Aktivera bandbreddsbaserad balansrutt" (Aktivera balanserad routing baserat på bandbredd). Detta och det föregående gör att routern kan kombinera lastbalansering av Wi-Fi till ett enda nätverk.
Klick OK Bra Spara (Spara). Dina inställningar sparas.
Njut av det kombinerade nätverkets hastighet. När du har konfigurerat lastbalanseringsroutern och anslutit datorn till routerns namn från Wi-Fi-menyn bör du märka en hastighetsskillnad när du surfar på nätet. annons
Råd
- När flera nätverk är anslutna delar de två nätverken trafik med varandra, och den faktor som förbättras är inte nedladdningshastigheten utan bandbredden (hur mycket kapacitet du kan ladda ner innan hastigheten saktar ner).
- Prova att streama filmen medan du laddar ner den stora filen över det kombinerade nätverket för att se om din bandbredd förbättras.
- Om du inte har en annan Wi-Fi-anslutning än ditt hem- eller arbetsnätverk kan du använda din smartphone som din personliga hotspot och skapa ditt eget anpassade trådlösa nätverk.
Varning
- Att kombinera flera privata nätverk kan bryta mot din internetleverantörs kontrakt. Du bör dubbelkolla detaljerna i nätverkstjänstkontraktet innan du kan kombinera två eller flera internetanslutningar.