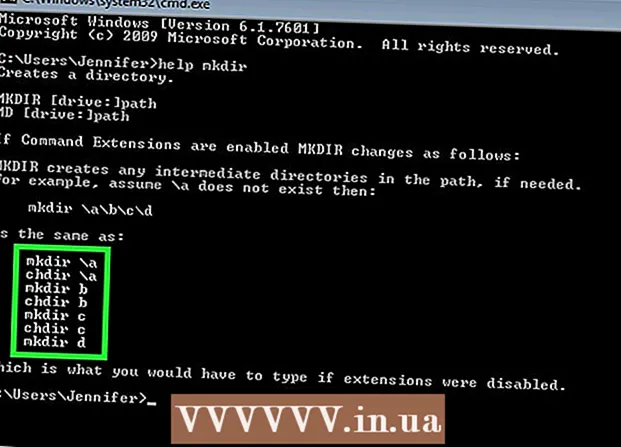Författare:
Gregory Harris
Skapelsedatum:
8 April 2021
Uppdatera Datum:
1 Juli 2024

Innehåll
- Steg
- Metod 1 av 4: Synkronisera med iTunes
- Metod 2 av 4: Lyssna på musik
- Metod 3 av 4: Surfa på Internet
- Metod 4 av 4: Fler applikationer
- Tips
- Varningar
- Vad behöver du
Grattis till ditt köp av Apple iPod Touch! iPod Touch är den senaste versionen av Apple iPod -modeller. Den har tillgång till Internet via ett trådlöst nätverk och en pekskärm. Denna artikel kommer att visa dig hur du använder din nya iPod touch!
Steg
 1 Packa upp ditt köp. iPod Touch levereras med en USB -kabel, hörlurar, instruktionshäfte och klistermärken från Apple -logotypen.
1 Packa upp ditt köp. iPod Touch levereras med en USB -kabel, hörlurar, instruktionshäfte och klistermärken från Apple -logotypen.  2 Förbered en USB -kabel för användning i nästa steg. Det mesta av USB-kabeln (30-polig kontakt) ansluts till iPod-undersidan (sidan med den grå ikonen vänd framåt), och den andra delen av kabeln ansluts till USB-porten på din dator. Du kommer att använda USB -kabeln för att synkronisera din iPod med iTunes eller för att ladda den. 5: e generationens iPod Touch använder en 8-polig kontakt istället för en 30-polig kontakt. Sätt in 8-polig kontakten i iPod och den andra delen i datorns USB-port.
2 Förbered en USB -kabel för användning i nästa steg. Det mesta av USB-kabeln (30-polig kontakt) ansluts till iPod-undersidan (sidan med den grå ikonen vänd framåt), och den andra delen av kabeln ansluts till USB-porten på din dator. Du kommer att använda USB -kabeln för att synkronisera din iPod med iTunes eller för att ladda den. 5: e generationens iPod Touch använder en 8-polig kontakt istället för en 30-polig kontakt. Sätt in 8-polig kontakten i iPod och den andra delen i datorns USB-port.  3 Förbered hörlurar för din enhet. Hörlurar sätts in i uttaget ovanifrån. (För femte generationens iPod Touch finns hörlursuttaget på undersidan) Du kommer att märka en liten vit rand på höger hörlur, med ett grått plus på toppen och ett minus på undersidan. Du kan använda dessa knappar för att styra hörlursvolymen. Du kan också se ett litet metallnät på andra sidan baren - det här är mikrofonen (äldre modeller hade ingen mikrofon).
3 Förbered hörlurar för din enhet. Hörlurar sätts in i uttaget ovanifrån. (För femte generationens iPod Touch finns hörlursuttaget på undersidan) Du kommer att märka en liten vit rand på höger hörlur, med ett grått plus på toppen och ett minus på undersidan. Du kan använda dessa knappar för att styra hörlursvolymen. Du kan också se ett litet metallnät på andra sidan baren - det här är mikrofonen (äldre modeller hade ingen mikrofon). - 4 Ta reda på vad knapparna gör. IPod Touch har tre knappar. De är mycket enkla att använda när du vet deras syfte.
- Sömn / väckningsknapp på toppen. När du använder iPod för första gången, håll den här knappen intryckt för att slå på enheten. Tryck en gång för att låsa skärmen eller sätta ipoden i viloläge. (Obs! IPod kommer att använda batteriström medan du sover.)

- Volymknapparna på vänster sida av enheten kan användas för att öka och sänka volymen.

- Hemknappen finns längst ned på skärmen (grå ruta i en cirkel). Hemknappen har två funktioner. Om du trycker en gång öppnas huvudskärmen. Två snabba tryckningar öppnar aktivitetsfältet längst ned på skärmen. Tryck på en app för att växla till den. Fortsätt att trycka på programmet tills de börjar skaka och en minusikon visas till höger om motsvarande ikon. Klicka på minusikonen för att stänga programmet. På så sätt kan du spara på batteriet.

- Sömn / väckningsknapp på toppen. När du använder iPod för första gången, håll den här knappen intryckt för att slå på enheten. Tryck en gång för att låsa skärmen eller sätta ipoden i viloläge. (Obs! IPod kommer att använda batteriström medan du sover.)
- 5 Följ instruktionerna på skärmen för att aktivera din nya iPod Touch fullt ut.
- Välj språk. Engelska är som standard, men spanska, franska, ryska, kinesiska, japanska och andra är tillgängliga i rullgardinsmenyn.

- Välj land. Ditt land (t.ex. Ryssland) bör väljas som standard, men andra länder är tillgängliga.

- Aktivera platstjänster. Detta gör att iPod kan använda din plats för applikationer som kräver denna information och geotagga dina foton och videor. Användningen av denna tjänst är ditt val.

- Anslut till ett trådlöst nätverk Du kan behöva ange ett lösenord.

- Välj iPod -inställningar. Du kan konfigurera din iPod som en ny enhet eller synkronisera dina appar, musik, foton och annan information från en tidigare iTunes- eller iCloud -säkerhetskopia.

- Om du väljer "Återställ från iCloud -säkerhetskopiering" eller "Återställ från iTunes -säkerhetskopiering" bör din iPod starta synkroniseringsprocessen. I den här artikeln antar vi att du använder inställningarna för en ny enhet, utan att återställa från en säkerhetskopia.
- Logga in med ditt Apple -ID. Om du inte är registrerad väljer du "Skapa ett gratis Apple -ID".

- Bestäm om du vill använda iCloud. ICloud lanserades i oktober 2011 och låter dig synkronisera appar, böcker, foton eller videor från alla Apple -enheter. Det är en gratis tjänst, men det kostar en viss summa pengar att köpa ytterligare utrymme i molnet. Återigen är det upp till dig att bestämma om du vill använda den här tjänsten eller inte. Om du vill använda den väljer du "Använd iCloud".

- Välj om du vill säkerhetskopiera din iPod till iCloud. Säkerhetskopian använder ditt lediga lediga utrymme i molnet; Du behöver en USB -kabel för att säkerhetskopiera till din dator (det är gratis).

- Bestäm om du vill använda funktionen Hitta min iPod. Om din iPod blir stulen eller går förlorad kan Find My iPod hjälpa dig att hitta din enhet, ställa in ett lösenord på distans, radera data med mera. Denna funktion är valfri.
- Välj mellan att skicka diagnostikdata till Apple automatiskt eller att inte utföra motsvarande dataöverföring alls. Om din iPod kraschar skickar den en kraschrapport till Apple för analys. Om du inte vill göra detta väljer du "Skicka inte".
- Klicka på "Registrera dig hos Apple" för att officiellt aktivera din enhet.
- Välj "Börja använda iPod". Hurra, det är klart!
- Välj språk. Engelska är som standard, men spanska, franska, ryska, kinesiska, japanska och andra är tillgängliga i rullgardinsmenyn.
- 6 Lär dig hur du använder pekskärmen. "Knapparna" på skärmen kan aktiveras med en lätt beröring av fingret.
- För att flytta i listan, skjut fingret uppåt eller nedåt.

- För att förstora en sida eller ett foto, placera två fingrar i mitten av fokus och sprid dem till sidorna utan att ta bort dem från skärmen.

- För att zooma ut, placera två fingrar ett kort avstånd från varandra och skjut dem mot mitten av ditt fokus.

- För att flytta i listan, skjut fingret uppåt eller nedåt.
Metod 1 av 4: Synkronisera med iTunes
- 1 Läs den relaterade wikiHow -artikeln om hur du synkroniserar iPhone med iTunes, eftersom processen kommer att vara densamma för alla Apple -enheter.
 2 Anslut din iPod till din dator med en USB -kabel. Om du har iTunes öppnas programmet automatiskt. Om inte kan du ladda ner programmet gratis.
2 Anslut din iPod till din dator med en USB -kabel. Om du har iTunes öppnas programmet automatiskt. Om inte kan du ladda ner programmet gratis. - När iTunes öppnas kommer du att bli ombedd att registrera din iPod. Du kan göra det nu eller senare. Du kommer också att bli ombedd att ange ett namn för din enhet, till exempel "Igors iPod".
 3 Synkronisera dina data till iTunes med en tråd. "Synkronisering" är processen för att hålla dina iTunes -data matchade med din iPod, oavsett innehållsmängd. Det finns flera sätt att lägga till filer till din iPod.
3 Synkronisera dina data till iTunes med en tråd. "Synkronisering" är processen för att hålla dina iTunes -data matchade med din iPod, oavsett innehållsmängd. Det finns flera sätt att lägga till filer till din iPod. - Du kan lägga till allt från iTunes till iPod genom att välja "Synkronisera låtar automatiskt till min iPod". Du kan göra samma sak för appar och foton. Om du vill lägga till några filer från ditt bibliotek, men inte alla, sätt inte kryssrutan rutan och klicka på "Klar".
- För att lägga till enskilda filer, hitta dem i ditt iTunes -bibliotek, klicka sedan på och dra de markerade filerna till din iPod -ikon i den vänstra rutan.
- Alternativt kan du klicka på iPod -ikonen och sedan klicka på knappen "Musik" (eller något annat alternativ) högst upp på skärmen. Här kan du välja enskilda artister, genrer, spellistor eller album att lägga till genom att markera rutan bredvid lämplig kategori. (Om du till exempel vill lägga till varje Rolling Stones -låt till din iPod, leta reda på Rolling Stones under Artists och markera kryssrutan bredvid titeln.) När du har valt de filer du vill klicka på Synkronisera i nedre högra hörnet på skärmen.
- 4 Lär dig hur du tar bort låtar från din enhet. Om du vill radera låtar kan du avmarkera rutorna som du vill radera och klicka sedan på Synkronisera. Eller så kan du klicka på "Musik" i iPod -menyn till vänster på skärmen, välja låtarna som ska tas bort och klicka på knappen Ta bort.
 5 Lär dig hur du lägger till eller tar bort appar på din iPod. Om du redan har köpt appar från iTunes klickar du på knappen "Appar" högst upp på skärmen i iPod -menyn. Här kan du synkronisera din e -post, Facebook, Twitter och andra konton med hjälp av appens data.
5 Lär dig hur du lägger till eller tar bort appar på din iPod. Om du redan har köpt appar från iTunes klickar du på knappen "Appar" högst upp på skärmen i iPod -menyn. Här kan du synkronisera din e -post, Facebook, Twitter och andra konton med hjälp av appens data.
Metod 2 av 4: Lyssna på musik
 1 Klicka på musikikonen. Du kommer att se ikoner längst ner på skärmen som spellistor, artister, låtar, album och mer. De är olika sätt att sortera musiken på din iPod.
1 Klicka på musikikonen. Du kommer att se ikoner längst ner på skärmen som spellistor, artister, låtar, album och mer. De är olika sätt att sortera musiken på din iPod. - På fliken Mer hittar du iTunesU -podcaster, ljudböcker och föreläsningar. På den här fliken kan du också söka efter kompositör eller genre.
- 2 Öppna fliken Songs och klicka på en låt. Skärmen Nu spelas öppnas.
- Högst upp på skärmen ser du artisten, låttiteln och albumtiteln. Under dem finns låtens statusfält. Du kan flytta reglaget för att hoppa till den del av den valda melodin du vill ha.

- Det finns två pilikoner under låtens statusfält.Om du klickar på vänsterpilen kommer låten i upprepningsläge; Genom att klicka på de korsade pilarna blandas låtarna på din iPod ur funktion och spelar dem efter nästa låt.

- Längst ner finns knappar för att hoppa över låtar, på vänster och höger sida, och en paus / uppspelningsknapp i mitten. Under dem finns volymfältet. Du kan flytta stapeln till höger eller vänster för att öka eller minska volymen.

- Om låten är laddad med albumkonst visas den i bakgrunden.
- Klicka på stjärnikonerna för att betygsätta låten. När du har betygsatt flera låtar kan du sortera dem efter betyg.

- Genom att klicka på pilen i det övre vänstra hörnet kommer du till listorna över din musik. För att återgå till skärmen Nu spelas, tryck på knappen Spelas nu i det övre högra hörnet.

- Högst upp på skärmen ser du artisten, låttiteln och albumtiteln. Under dem finns låtens statusfält. Du kan flytta reglaget för att hoppa till den del av den valda melodin du vill ha.
 3 Navigera till olika delar av din lista med alfabetfältet till höger på skärmen. Till exempel, om du vill hitta en låt vars titel börjar med bokstaven T; klicka på T för att gå till motsvarande del av listan.
3 Navigera till olika delar av din lista med alfabetfältet till höger på skärmen. Till exempel, om du vill hitta en låt vars titel börjar med bokstaven T; klicka på T för att gå till motsvarande del av listan. - Öppna sökfunktionen genom att klicka på den lilla förstoringsglasikonen högst upp i alfabetremsan. Genom att klicka på sökfältet öppnas QWERTY -tangentbordet längst ned på skärmen.
 4 Skapa en spellista medan du lyssnar på låtar. Denna typ av spellista är en spellista skapad på en iPod, inte iTunes. Klicka på fliken Spellista längst ned på skärmen med dina låtlistor.
4 Skapa en spellista medan du lyssnar på låtar. Denna typ av spellista är en spellista skapad på en iPod, inte iTunes. Klicka på fliken Spellista längst ned på skärmen med dina låtlistor. - Klicka på Lägg till spellista. Du kommer att bli ombedd att ange ett namn för den nya spellistan. Klicka på Spara för att fortsätta.
- En lista med alla låtar öppnas. Om du vill lägga till en låt i din spellista klickar du på den blå plusikonen till höger om låten. Plusfärgen ändras till grå när låten läggs till i spellistan. När du lägger till alla låtar du vill klicka på knappen Klar i det övre högra hörnet.
- Du kommer tillbaka till fliken Spellistor, där du kommer att se titeln på den nya spellistan. Klicka på den för att öppna den. Högst upp ser du knapparna Redigera, Rensa eller Radera spellista.
 5 Tryck på hemknappen för att återgå till startskärmen och öppna appar. Du behöver inte behålla din låtlista eller skärmen Nu spelas öppen för att lyssna på musik. Musiken kommer att fortsätta spela.
5 Tryck på hemknappen för att återgå till startskärmen och öppna appar. Du behöver inte behålla din låtlista eller skärmen Nu spelas öppen för att lyssna på musik. Musiken kommer att fortsätta spela.  6 Lär dig hur du styr din musik när iPod -skärmen är låst. Du behöver inte låsa upp skärmen; tryck bara på hemknappen två gånger. Det kommer att finnas knappar för hoppa över spår, paus / spela och en volymfält, samt låtinformation högst upp på skärmen.
6 Lär dig hur du styr din musik när iPod -skärmen är låst. Du behöver inte låsa upp skärmen; tryck bara på hemknappen två gånger. Det kommer att finnas knappar för hoppa över spår, paus / spela och en volymfält, samt låtinformation högst upp på skärmen. - 7 Lär dig om sätt att lyssna på musik om du inte har hörlurar. Du behöver inte använda hörlurar för att lyssna på musik. Om du tar bort hörlurarna börjar musik spelas upp från de små högtalarna på enheten (på baksidan av iPod).
Metod 3 av 4: Surfa på Internet
- 1Lär dig hur du använder Safari på iPod genom att läsa en liknande artikel om iPhone, eftersom båda enheterna har samma webbläsare.
 2 Öppna Safari -appen i fältet längst ned på skärmen. Safari är Apples standardwebbläsare, liknande Internet Explorer, Firefox och Google Chrome. En meny visas med tillgängliga WiFi -anslutningar om du inte har anslutit din enhet till nätverket än.
2 Öppna Safari -appen i fältet längst ned på skärmen. Safari är Apples standardwebbläsare, liknande Internet Explorer, Firefox och Google Chrome. En meny visas med tillgängliga WiFi -anslutningar om du inte har anslutit din enhet till nätverket än. - 3Välj önskat WiFi -nätverk att ansluta.
 4 Använd Google -fältet för att söka; använd en längre stapel för att ange adresserna till webbsidor som du känner till. Så snart du klickar på dessa fält visas ett QWERTY -tangentbord som låter dig ange de bokstäver du vill ha.
4 Använd Google -fältet för att söka; använd en längre stapel för att ange adresserna till webbsidor som du känner till. Så snart du klickar på dessa fält visas ett QWERTY -tangentbord som låter dig ange de bokstäver du vill ha. - 5 Lär dig mer om knapparna längst ned på Safari -skärmen. Fem knappar. Du kommer att använda dessa knappar för att navigera i din webbläsare som på din dator.
- Pilar för att gå tillbaka eller framåt på en öppen sida. Vänsterpil - tar dig till föregående sida; Högerpil - går framåt.

- Pilen som dyker upp från torget öppnar en meny med alternativ. Här kan du lägga till flikar, e -postlänkar, tweets eller skriva ut.

- Ikonen för öppen bok är en åtkomst till dina flikar. Gör flikar med dina favoritsidor med hjälp av menyn med alternativ.

- De skiktade rutorna längst till höger på panelen låter dig öppna flera fönster. Om du vill öppna en annan webbplats utan att stänga de öppna fönstren, klicka bara på den här knappen och klicka på Ny sida i nedre vänstra hörnet.Du kan navigera på sidorna genom att svepa åt vänster eller höger. Stäng onödiga sidor genom att klicka på den röda korsikonen i det övre högra hörnet. Klicka på Klar när du är klar.

- Pilar för att gå tillbaka eller framåt på en öppen sida. Vänsterpil - tar dig till föregående sida; Högerpil - går framåt.
Metod 4 av 4: Fler applikationer
- 1 Ta reda på vad en app är. Ett program är ett program som körs på din iPod, liknande ett program på din dator. iPod Touch levereras med vissa program installerade. Detta inkluderar Music + iTunes, Safari, Mail, GameCenter, Photos, iMessage och mer. Längst ner på startskärmen ser du fyra appar; det här är de mest använda programmen som musik eller Safari.
- Du kan köpa mediefiler på din iPod med iTunes -appen. Du kan köpa appar från App Store. Några populära appar finns gratis.
- 2 Lär dig hur du kontrollerar appens status och om du behöver en WiFi -anslutning för att använda den. Vissa applikationer kräver trådlöst internet. Om du vill välja ett Wi-Fi-nätverk eller en hotspot manuellt klickar du på ikonen Inställningar och väljer sedan WiFi för att se listan. Detta fungerar om du har ett pålitligt trådlöst nätverk; iPod ansluter inte till opålitliga nätverk. I Inställningar kan du justera skärmens ljusstyrka, skärmsläckare, säkerhet och appinställningar.
 3 Lär dig hur du skickar ett meddelande till en annan iPod touch / iPhone / iPad / iDevice, din vän / iMessage -kontakt. Med iMessage kan du skicka gratis snabbmeddelanden trådlöst till andra iPods, iPads eller iPhones.
3 Lär dig hur du skickar ett meddelande till en annan iPod touch / iPhone / iPad / iDevice, din vän / iMessage -kontakt. Med iMessage kan du skicka gratis snabbmeddelanden trådlöst till andra iPods, iPads eller iPhones.  4 Lär dig hur du tar ett foto med din nya iPod touch. Om du vill ta ett foto eller en video på din iPod öppnar du appen Kamera. För att se dina foton, klicka på ikonen Bilder.
4 Lär dig hur du tar ett foto med din nya iPod touch. Om du vill ta ett foto eller en video på din iPod öppnar du appen Kamera. För att se dina foton, klicka på ikonen Bilder.
Tips
- Rengör din iPod-skärm med en luddfri mikrofiberduk.
- Överväg att skaffa ett fodral till din iPod, eftersom skärmen spricker väldigt lätt. Skydd är relativt billiga och hjälper till att skydda baksidan av din iPod mot repor och smuts. Alternativt kan du köpa ett plastskydd för din skärm för att skydda din skärm från fläckar och fingeravtryck.
- Om du har slut på ledigt utrymme kan du ha problem med att ladda ner program. Prova att avinstallera oanvända appar, foton, filmer eller musik. Om du vill undvika dessa problem, skaffa iPod Touch 64 GB (det mest lediga utrymmet för tillfället).
- Du kan använda gratis gravering (om du köper en iPod online) och gravera ditt eget namn. Observera dock att detta kommer att leda till att försäljningspriset på din iPod sjunker.
- Överväg att köpa Apple Care till din iPod. Enheten levereras med ett års begränsad garanti, men Apple Care förlänger garantin till två år och tillhandahåller en global reparationstjänst. Kom ihåg att den begränsade garantin inte täcker oavsiktlig skada, till skillnad från Apple Care.
- Prova att starta om enheten om den hänger på en av apparna.
- IPod Touch är fullspäckad med funktioner. Om du är osäker på ditt köp besöker du Apple Store och testar en av demoenheterna.
- Om batteriet håller på att ta slut kan du försöka stänga onödiga appar på fliken Multitasking och dämpa skärmen i Inställningar.
Varningar
- Var försiktig när du köper en begagnad iPod Touch.
- iPod Touch ser robust ut, men den kan gå sönder. Var försiktig så att du inte tappar din enhet.
- Det glänsande kromlocket på din iPod Touch är extremt sårbart för repor. Överväg att köpa ett fodral.
- Jailbreak upphäver automatiskt din garanti.
- Var försiktig med WiFi -hotspots; de är inte alltid skyddade.
Vad behöver du
- iPod Touch (med hörlurar och 30-polig USB-laddningssladd)
- Mac eller PC med den senaste versionen av iTunes.