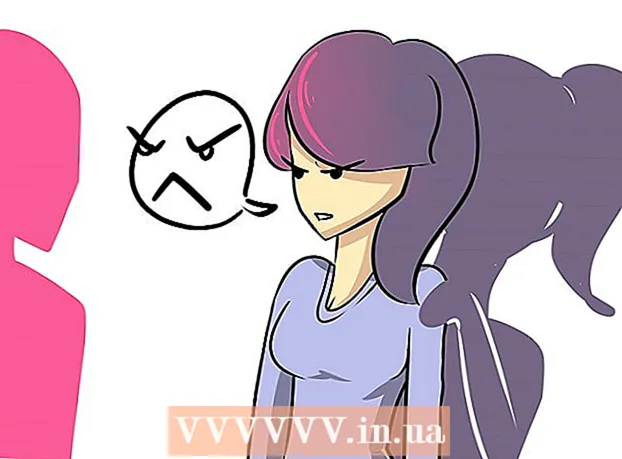Författare:
Laura McKinney
Skapelsedatum:
6 April 2021
Uppdatera Datum:
1 Juli 2024
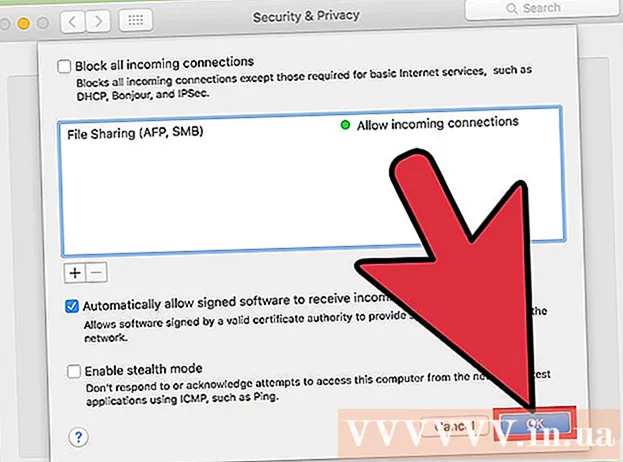
Innehåll
Datorns brandväggar spelar en viktig roll för att blockera inkommande anslutningar som potentiellt kan skada datorn. Du kan se och justera brandväggsinställningar på din dator, men glöm inte att det bästa tillämpliga brandväggsprogrammet på din dator; Vanligtvis behöver Mac-användare inte aktivera eller använda den inbyggda brandväggen.
Steg
Metod 1 av 2: Kontrollera brandväggsinställningar på PC
Öppna Start-menyn. Windows standard brandväggsprogram finns i mappen "System och säkerhet" i Kontrollpanel-applikationen, men du kan enkelt komma åt brandväggsinställningar med Start-menyns sökfält.
- Du kan också trycka på knappen ⊞ Vinn för att öppna Start-menyn.

Ange "brandvägg" i sökfältet. Matchande applikationer på din dator hittas automatiskt.
Klicka på alternativet "Windows-brandvägg". Detta alternativ kommer att finnas högst upp i sökfönstret.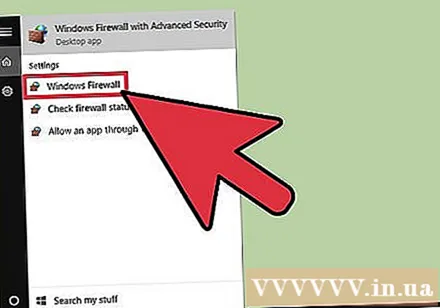
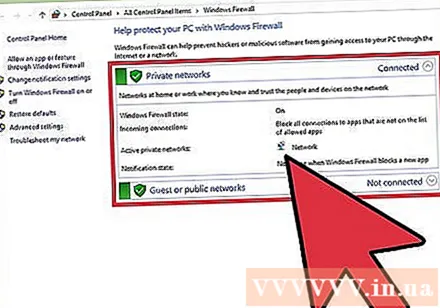
Ta en titt på brandväggsinställningarna. Det finns två avsnitt här: "Privata nätverk" och "Gäst- eller offentliga nätverk" med en grön sköldikon till vänster som visar att brandväggen är aktiv.- Genom att klicka på något av dessa avsnitt visas en rullgardinsmeny med information om befintliga offentliga eller privata nätverk.

Klicka på alternativet "Avancerade inställningar". Det här alternativet finns till vänster om huvudmenyn. när du klickar på det öppnas menyn för avancerade inställningar med följande alternativ som du kan visa eller justera:- "Inkommande regler" - Tillåt automatiskt inkommande anslutningar.
- "Utgående regler" - Tillåt automatiskt utgående anslutningar.
- "Anslutningssäkerhetsregler" - Grundläggande regler för anslutningar som datorn tillåter och blockerar.
- "Övervakning" - En översikt över de grundläggande reglerna för övervakning av brandväggen.
Avsluta menyn Avancerade inställningar när du är klar med att använda den. Så du är färdig med att kontrollera din dators brandväggsinställningar!
- Obs! Du kan också klicka på "Slå på eller av Windows-brandväggen" i samma menyalternativ för avancerade inställningar. Var dock försiktig om du inaktiverar brandväggen, särskilt när datorn är ansluten till ett offentligt nätverk.
Metod 2 av 2: Kontrollera brandväggsinställningar på Mac
Klicka på Apple-logotypen längst upp till vänster på skärmen. För att komma åt brandväggsinställningarna måste du öppna brandväggsmenyn från Apple-menyn.
Klicka på "Systeminställningar". Det här alternativet finns i listrutan i Apple-menyn.
Klicka på fliken "Säkerhet och integritet". Den här fliken finns i listan över systemalternativ högst upp på skärmen Systeminställningar.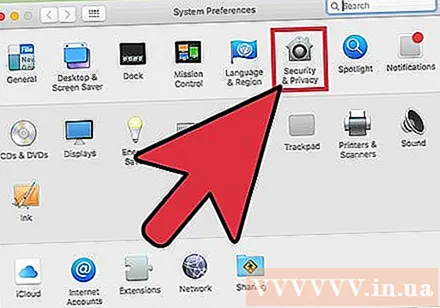
- Det här alternativet kan ha namnet "Säkerhet" beroende på vilken version av operativsystemet du använder.
Klicka på fliken "Brandvägg". Den här fliken finns i en rad med alternativ (t.ex. "Allmänt", "FileVault" och så vidare) högst upp i säkerhetsmenyn.
Lås upp brandväggsmenyn. Eftersom brandväggen potentiellt är ansvarig för säkerheten på din Mac måste du ange din administratörsinformation innan du visar eller justerar brandväggsinställningarna. Gör så här:
- Klicka på klockikonen (i det nedre vänstra hörnet av menyn).
- Ange ett administratörsnamn.
- Ange administratörslösenordet.
- Klicka på "Lås upp".
Klicka på "Slå på brandvägg" för att slå på Mac-brandväggen. Macs brandvägg är inaktiverad som standard eftersom Mac-datorer inte har samma säkerhetsfel som datorer.
Klicka på knappen "Brandväggsalternativ". Ibland kallas den här knappen "Avancerat". Du kan anpassa dina brandväggsinställningar här med alternativ:
- "Blockera alla inkommande anslutningar" - Klicka här om du vill neka alla begäranden om innehållsdelning, t.ex. skärmar eller filer. Apples grundläggande funktionella applikationer antas fortfarande.
- "Tillåt automatiskt signerad programvara att ta emot inkommande anslutningar" - Lägg till alla appar som certifierats av Apple i listan "Tillåtna inkommande anslutningar" högst upp på menyn Avancerat. brandvägg.
- "Aktivera stealth mode" - Förhindra att datorn svarar på "preliminära" förfrågningar.
Lägg till programmet i brandväggens blockerings- eller acceptlista. När de läggs till i acceptlistan kommer dessa program att skickas automatiskt när behörighet att starta. Du måste fortsätta enligt följande: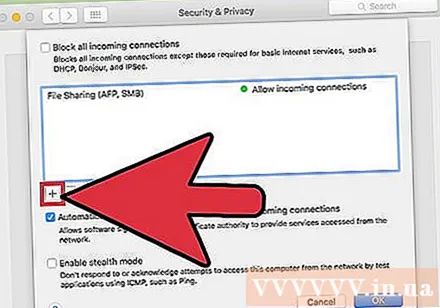
- Klicka på "+" under länkfönstret.
- Klicka på namnet på det program du vill tillåta.
- Upprepa för önskade applikationer.
- Du kan också klicka på "-" för valda applikationer för att ta bort dem från godkännande / blockeringslistan.
Klicka på "OK" när du är klar. Firewall-alternativmenyn stängs och ändringarna sparas! annons
Råd
- När brandväggen är aktiv ber din dator dig vanligtvis att tillåta ("Tillåt") eller neka ("Neka") åtkomst varje gång ett program startas.
Varning
- Att justera brandväggen kan få allvarliga säkerhetskonsekvenser. Du bör begränsa ändringarna av brandväggsinställningarna såvida du inte vet vad du gör.