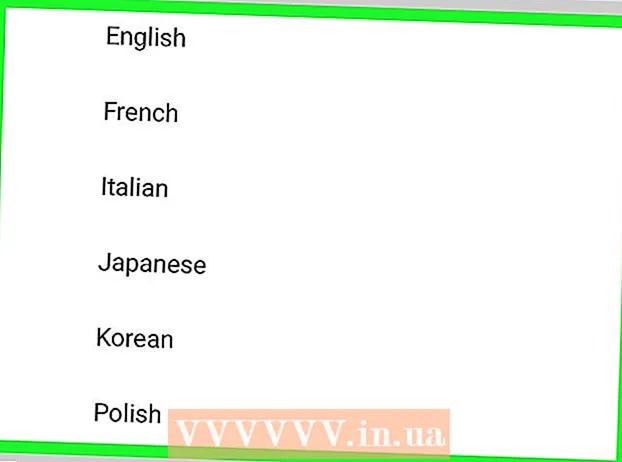Författare:
Monica Porter
Skapelsedatum:
21 Mars 2021
Uppdatera Datum:
1 Juli 2024

Innehåll
Återställa raderade meddelanden på iPhone kan vara svårt, men inte omöjligt. Om du har säkerhetskopierat iTunes eller iCloud tidigare kan du använda dessa verktyg. Om inte behöver du en mellanhandsprogramvara för att återställa raderade meddelanden på iPhone till dator. Läs följande handledning och lär dig varje metod noggrant.
Steg
Metod 1 av 5: Använd iTunes Backup
Inaktivera automatisk synkronisering på iTunes. Öppna iTunes på din dator. Förhindra att programmet automatiskt synkroniseras med iPhone genom att gå till objektet Redigera (Redigera), välj inställningar (Miljö). När det nya fönstret visas väljer du objektet Enheter (Enhet) och markera rutan bredvid "Förhindra att iPods, iPhones och iPads synkroniseras automatiskt".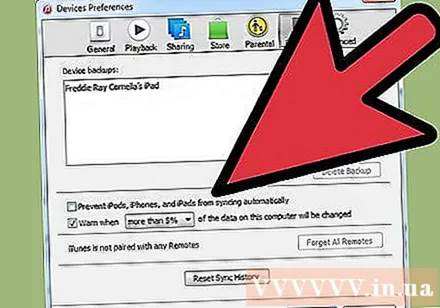
- Om du inte inaktiverar funktionen för automatisk synkronisering kommer iPhone och iTunes att börja synkroniseras så snart du ansluter telefonen till din dator. Om detta händer kan det försämra den återställda säkerhetskopian.

Anslut iPhone till datorn. Använd en USB-kabel för att ansluta din iPhone till datorn. Vänta ett tag tills datorn känner igen den nya enheten innan du fortsätter till nästa steg.- Vanligtvis kommer alla iPhone som köpts helt nya eller köpts från en betrodd butik alltid med en USB-kabel. Denna kabel är densamma som laddningskabeln. Koppla ur laddaren för att ansluta den till datorn.
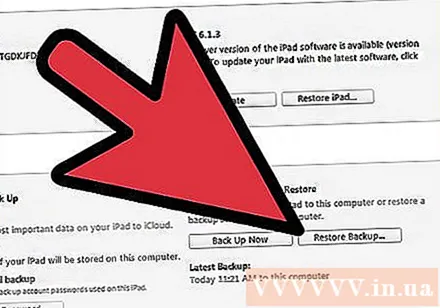
Återställ iPhone från säkerhetskopia. Det enklaste sättet att göra detta är att gå till poster Fil (Arkiv) på iTunes och välj Enheter (Enhet). Härifrån väljer du alternativet "Återställ från säkerhetskopiering".- Alternativt kan du öppna fliken Sammanfattning på din iPhone genom att klicka på enhetsknappen längst upp till höger på skärmen eller välja menyn. Se (Visa) och välj sedan objektet Visa sidofältet (Visa sidofält) (när sidofältet visas väljer du iPhone under "Enheter"). När fliken Sammanfattning är öppen klickar du på knappen "Återställ säkerhetskopiering" i iTunes.
- Om du använder iTunes version 10.7 eller tidigare, högerklicka eller tryck på Ctrl och klicka sedan på enheten som visas i sidofältet och välj "Återställ från säkerhetskopia" på menyn som visas.
- Observera att du bara gör detta om du har säkerhetskopierat din iPhone till iTunes tidigare.
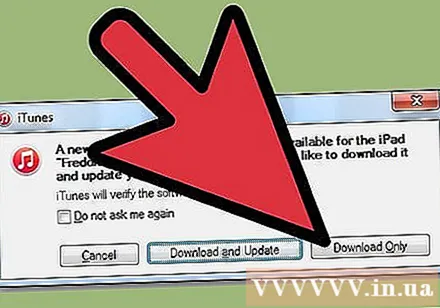
Låt iPhone ladda ner innehåll. Det kan ta några minuter. När den är klar har iPhone återställts till den gamla versionen.- Observera att genom att göra detta raderas all data som läggs till i iPhone efter den tidigare säkerhetskopian.
Metod 2 av 5: Använd iCloud
Ta bort data på iPhone. Du öppnar menyn inställningar (Inställningar) och välj objektet Allmän (Vanligtvis vanligt, normalt). Härifrån väljer du objektet Återställa (Återställ) och Radera allt innehåll och alla inställningar (Radera allt innehåll och alla inställningar).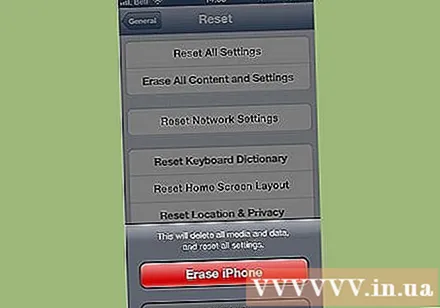
- Detta raderar allt innehåll på iPhone. Det kommer att ersättas med iCloud-säkerhetskopian. Alla data som sparas på iPhone efter den tidigare säkerhetskopian raderas.
Välj avsnittet "Återställ från iCloud-säkerhetskopiering". Efter att ha raderat allt iPhone-innehåll kommer enheten att antingen be om att återställas som ny eller återställa från den tidigare säkerhetskopian. På den här skärmen väljer du "Återställ från iCloud Backup".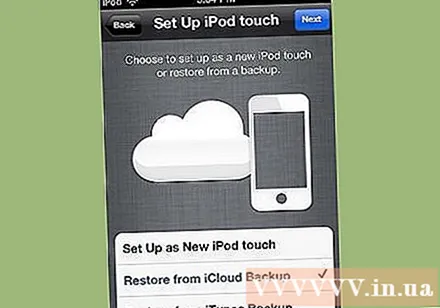
- Du kommer att bli ombedd att ange ditt Apple-ID och lösenord. Gör så för att fortsätta med återställningsprocessen.
- Observera att detta bara fungerar om du tidigare har säkerhetskopierat din iPhone till iCloud.
Låt iPhone ladda ner innehåll. IPhone startas om automatiskt och data som säkerhetskopieras på iPhone återställs på enheten. Det kan ta några minuter.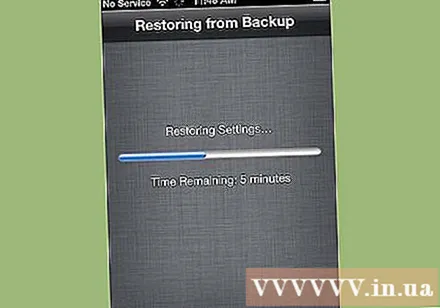
- Kontoinställningsdata återställs först. Sedan återställs låtar, TV-program, appar, premiumböcker, kamerarulle och annat innehåll (inklusive meddelanden).
- Låt iPhone ansluta till en strömkälla under återställningsprocessen. Gör detta för att spara på batteriet.
- Du kan behöva ange ditt Apple-ID och lösenord några gånger när kontot aktiveras igen.
- Kontrollera om återställningen är klar genom att gå till inställningar (Inställningar) och välj icloud. Härifrån väljer du objektet Lagring och säkerhetskopiering (Arkiv och säkerhetskopiering).
Metod 3 av 5: Använd mellanliggande programvara
Ladda ner, installera och starta programvara för dataräddning. Sök efter iPhone-dataräddningsprogramvara online och besök tillverkarens webbplats för att ladda ner den. När du har laddat ner installationsfilen, kör den och följ instruktionerna på skärmen för att installera programvaran.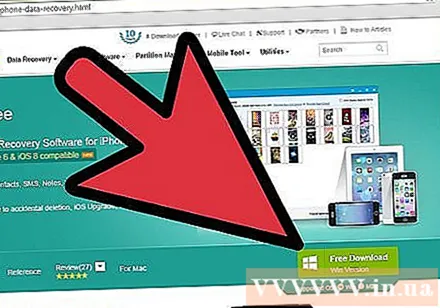
- Kör den nya programvaran efter installationen.
- Observera att detta är det enda sättet om du aldrig har gjort en iPhone-säkerhetskopia tidigare.
- Det finns massor av programvara där ute, men de flesta av dem kräver en avgift för att ladda ner hela versionen. Du kan dock ladda ner testversionen.
Anslut iPhone till datorn. Använd en USB-kabel för att ansluta din iPhone till datorn. Se till att datorn kan känna igen den nya enheten innan du går vidare till nästa steg.
- Om du köper en ny enhet eller köper den från en betrodd butik levereras tillbehöret med en USB-kabel. Denna kabel kan vara densamma som laddningskabeln. Om så är fallet, koppla bort laddaren som är ansluten till väggen för att ansluta den till datorn.
Byt iPhone till DFU-läge. DFU-läge (Firmware Update Device) stängs av helt som förberedelse för dataåterställning.
- Håll ner "Start" -knappen och "Ström" -knappen på enheten samtidigt. Du måste hålla i cirka 10 sekunder.
- Släpp "Ström" -knappen men håll "Hem" -knappen i ytterligare 10 sekunder. När du är klar visas Apple-skärmikonen.
Skanna iPhone. En del dataräddningsprogramvara börjar genast skanna din dator. Om detta inte inträffar kan du manuellt skanna maskinen genom att trycka på knappen "Starta skanning" i datorns avsnitt.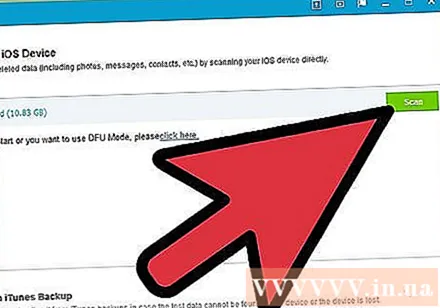
- Vissa program skannar bara meddelanden. Andra skannar all data.
- Även om du tar bort meddelanden från din iPhone försvinner de inte helt. Detta rensar bara din datatillgång, men den faktiska informationen förblir vilande på din enhet. Denna programvara kan skanna din iPhone, hitta förlorade data och låta dig komma åt dem.
- Observera att detta kan ta allt från några sekunder till några minuter, beroende på mängden data som ska siktas igenom.
Välj och återställ raderade meddelanden. Programvaran för dataräddning på din dator genererar en lista med borttagna meddelanden som finns på datorn. Markera textrutan för meddelandet du vill återställa, och när det är klart, klicka på "Återställ" -knappen längst ner på skärmen.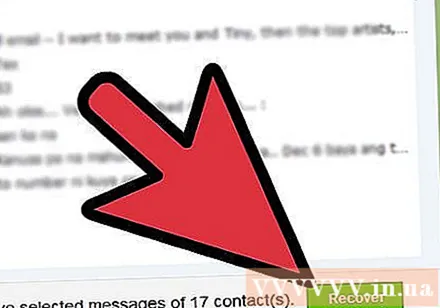
- När du har tryckt på knappen kommer du att bli ombedd att välja en dataåterställningsplats på din dator. Du kan inte återställa data direkt till iPhone.
- I de flesta programvaror kan du förhandsgranska enskilda meddelanden innan du återställer, så att du kan välja rätt du behöver.
Låt datorn ladda ner innehåll. Efter några minuter överför programvaran meddelandena från iPhone till den angivna platsen på datorn. Du kan visa meddelandena.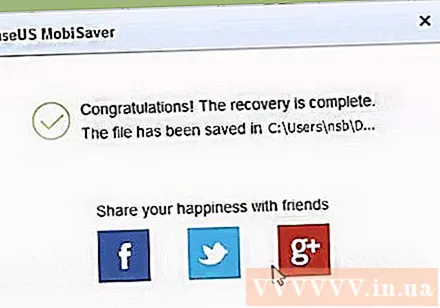
- När du är klar kopplar du bort din iPhone och dator. Avsluta DFU-läget genom att hålla "Home" -knappen och "Power" -knappen samtidigt tills Apple-logotypen visas.
Metod 4 av 5: Använda en kombination av Middleware och iTunes Backup
Ladda ner, installera och starta programvara för dataräddning. Du kan söka online. När du har valt programvaran besöker du tillverkarens webbplats för att ladda ner installationsfilen till din dator. Kör filen och följ instruktionerna för att installera programvaran på datorn.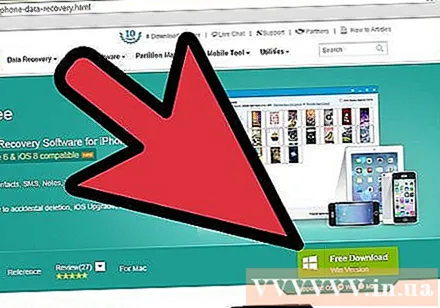
- Observera att de flesta återställningsprogram fungerar oberoende av iTunes-säkerhetskopian, men den kan fortfarande kombineras.
- Starta programvaran på datorn efter att den har installerats.
- Det finns ett brett utbud av programvara tillgänglig, men de flesta av dem kräver en avgift för hela versionen. Du kan ladda ner testversionen.
Skanna iPhone-säkerhetskopian. Efter att ha startat programvaran för dataåterställning kommer den omedelbart att upptäcka iTunes-säkerhetskopieringsfilerna på datorn som motsvarar iPhone. Välj filen och klicka på "Scan" eller "Start Scan" på gränssnittet.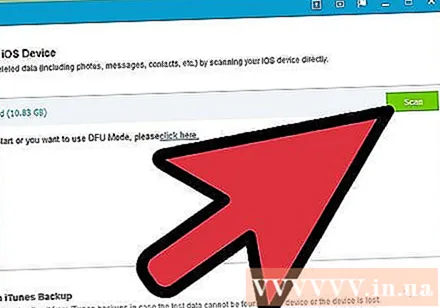
- Förstå att detta bara är effektivt om du tidigare har säkerhetskopierat iTunes på din dator.
- Observera att denna programvara kan upptäcka de senaste iTunes-säkerhetskopieringsfilerna från datorn. Du behöver inte ansluta iPhone till datorn.
- Om du hittar flera säkerhetskopierade filer, se till att du väljer den du behöver.
Välj och återställ raderade meddelanden. Efter genomsökningen visar programvaran ett fönster med hittade återställningsdata. Markera rutan bredvid meddelandet du vill återställa och välj sedan knappen "Återställ".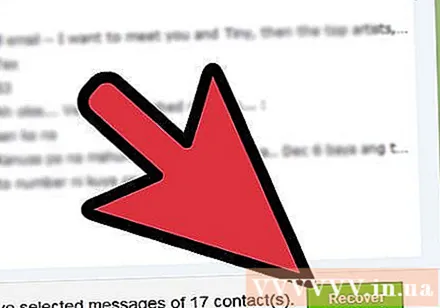
- När du har valt den här knappen kommer du att bli ombedd att välja en plats på din dator för att kopiera data från.
- Hämtad data får endast innehålla meddelanden eller kan innehålla meddelanden och annan data.
- Du kan förhandsgranska meddelandet innan du väljer återställning.
Tillåter nedladdning av innehåll till din enhet. När de väl har slutförts kommer de valda meddelandena att återställas med meddelandets kropp intakt och annan specifik information, såsom avsändarens telefonnummer och det datum det skickades. annons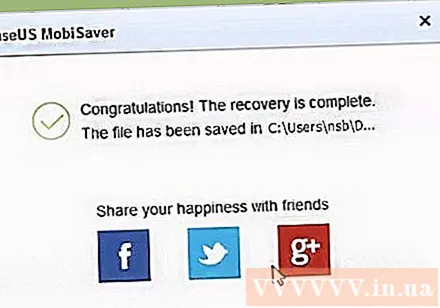
Metod 5 av 5: Återställ kontakt med appen Messages
Välj meddelandesymbolen.
När du har startat appen väljer du ikonen "Nytt meddelande".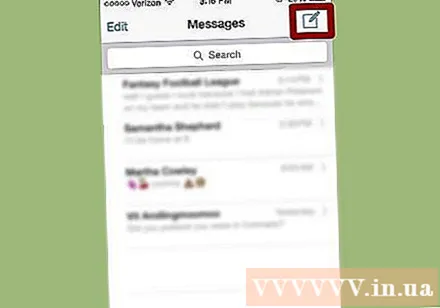
I fönstret "Nytt meddelande" skriver du namnet på den borttagna kontakten i din kontaktlista i avsnittet "Till".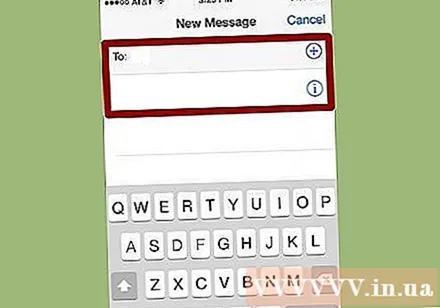
De flesta kontakter visas även om de inte är i kontakter. annons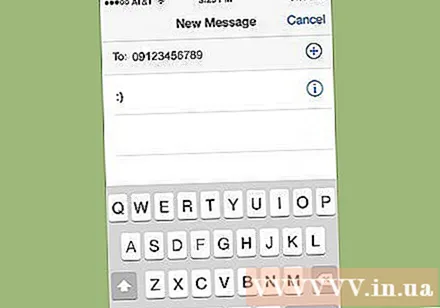
Steg
- Du bör säkerhetskopiera din iPhone till iTunes regelbundet så att du enkelt kan komma åt gammal data om dataförlust eller radering sker.
Vad du behöver
- Iphone
- USB-kabel
- Datorer med iTunes installerat (All programvara för iPhone-återställning kräver att iTunes installeras för att känna igen iPhone eller andra iOS-enheter. Även om du inte kan köra iTunes samtidigt med den programvaran.)
- Programvara för dataräddning