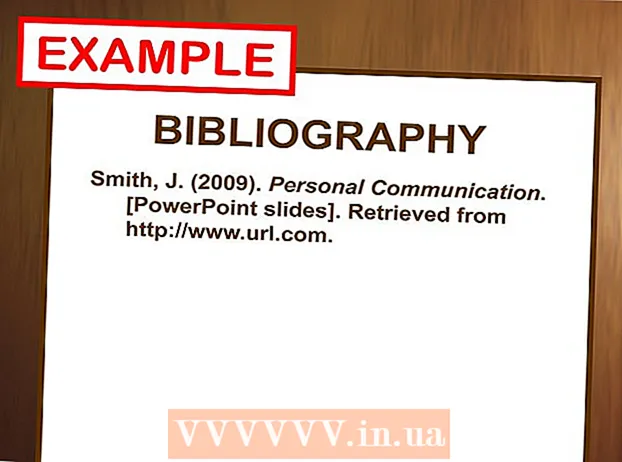Författare:
Laura McKinney
Skapelsedatum:
3 April 2021
Uppdatera Datum:
1 Juli 2024
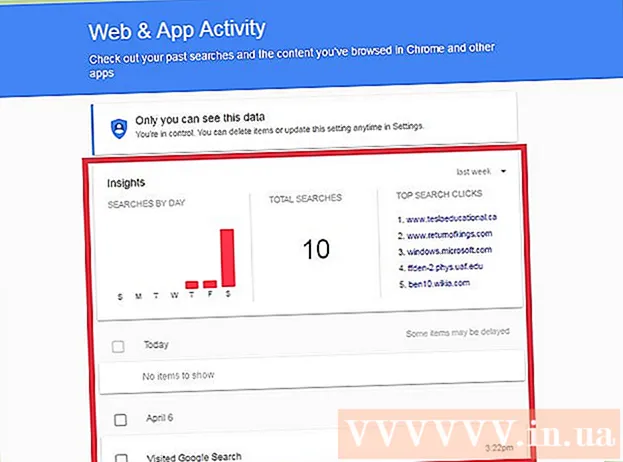
Innehåll
Det kommer en tid då du behöver återställa din webbhistorik för att se vad tidigare användare besökt, hitta förlorade webbadresser eller helt enkelt hämta bort raderad information. Även om webbhistoriken kan raderas från webbläsaren, cachar Windows-datorer fortfarande data och kan nås på många sätt. Det enklaste sättet att hitta borttagen historik är via ett Google-konto. Välj den här metoden om du har loggat in med ditt Google-konto under den bläddringssession du vill granska. Annars kan processen vara mer komplicerad. Lyckligtvis kan du fortfarande komma åt din förlorade historik som sparats i datorns inbyggda cache.
Steg
Metod 1 av 3: Använd DNS-cachning

Öppna menyn "Start" och välj "Kör.""I sökfältet anger du" cmd "(utan citattecken) och väljer" OK ". Även om webbhistoriken kan raderas lagrar DNS-cachen fortfarande informationen.Obs! Den här metoden kan vara förvirrande eftersom DNS-cachen inte bara lagrar historiken från webbläsaren utan snarare innehåller allt som är relaterat till internet, till exempel applikationer.
Vänta tills kommandotolken öppnas. När det svarta fönstret visas anger du kommandotipconfig / displaydns i. Tryck enter."
Återställ historiken som du har tagit bort. När du har angett kommandot visas webbhistoriken. annons
Metod 2 av 3: Ladda ner återställningsprogramvara

Hitta pålitlig återställningsprogramvara. Du kan överväga guiden Recuva eller Data Recovery. Efter nedladdning av viss fri programvara startar du programmet. I den här artikeln tar vi Recuva som ett exempel, men de flesta andra program har också samma sätt.
Klicka på "Nästa" på sidan Välkommen till Recuva-guiden. Om sidan inte visas efter att programvaran har körts, gå till "Alternativ" och välj "Visa guiden vid start".
Välj de filtyper du vill återställa. I det här fallet raderas internethistoriken. När du väl har valt klickar du på "Nästa". Sidan Filplats visas.
Välj den plats du vill att programvaran ska skanna. Klicka på “Start” och vänta ett ögonblick tills skanningen är klar.
Välj "Återställ". När skanningen är klar har du möjlighet att återställa filen och välja en destination för data på din dator. När du har valt plats klickar du på "OK". annons
Metod 3 av 3: Gå till Googles webbhistorik
Gå till Googles webbläsarhistorik. Det här är det enklaste men fungerar bara om du loggade in med ditt Google-konto under den surfningssession du vill granska.
Logga in med ditt google konto. Gå till www.google.com/history och ange kontoinformationen som du använde för att surfa på nätet.
Granska din webbhistorik. Från denna sida kan du se din webbhistorik efter datum och tid. Om du vill radera historik klickar du bara på kugghjulsikonen längst upp till höger på skärmen och väljer "Ta bort objekt". annons