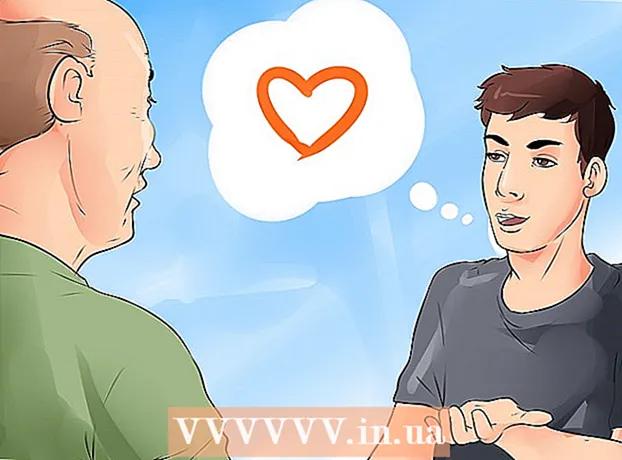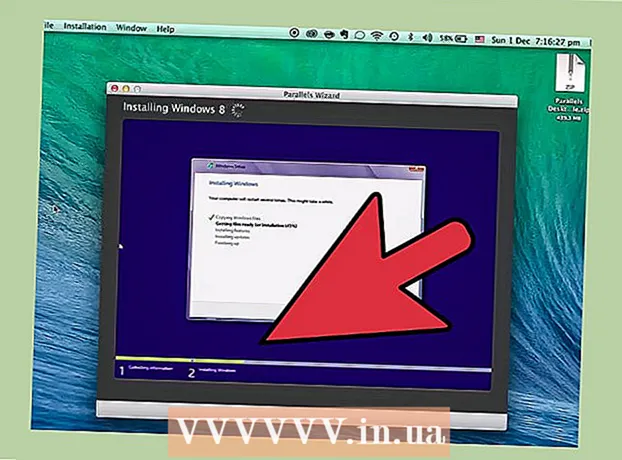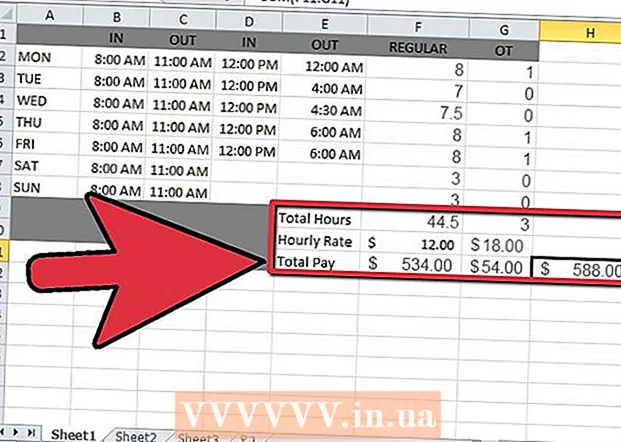Författare:
Robert Simon
Skapelsedatum:
20 Juni 2021
Uppdatera Datum:
1 Juli 2024
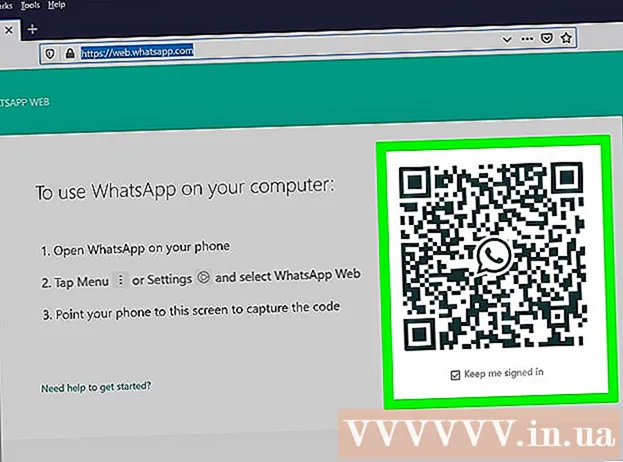
Innehåll
WhatsApp är en gratis och populär meddelandetjänst som används av miljontals människor runt om i världen. För att använda WhatsApp måste användare få en verifieringskod via sitt mobilnummer för att aktivera kontot. Det finns inget formellt sätt att kringgå verifieringskoder, men det är enkelt att skapa ett alternativt avgiftsfritt nummer för att slutföra aktiveringsprocessen. Detta är ganska användbart om du inte har en telefon eller inte vill använda ditt mobilnummer för att registrera dig för WhatsApp. Denna wikiHow lär dig hur du aktiverar WhatsApp utan mobilnummer på någon iOS- eller Android-enhet och hur du aktiverar ditt konto på en Windows-dator utan telefon.
Steg
Metod 1 av 4: Skapa ett nytt telefonnummer
Play Store (Android) eller

App Store (iOS) genom att ange nyckelord Google röst i sökfältet.
Om du vill välja ett annat nummer.

att välja. Du kan välja "Nej" om du inte vill använda numret permanent.- Välj Ja (alla samtal) om du vill använda detta nummer för vanliga samtalsapplikationer.
- Välj Ja (endast internationella samtal) om du vill använda numret för internationella samtal. Google Voice debiterar dig 0,01 USD / min för internationella samtal.
- Välj Välj nummer före varje samtal om du vill välja numret innan du ringer.
- Välj Nej om du inte vill använda Google Voice-numret i kombination med standardtelefonapplikationen.
Play Store (Android) eller

App Store (iOS) genom att ange nyckelord WhatsApp i sökfältet.- Om du använder WhatsApp på din telefon, avinstallera och installera om appen om du vill använda det nya telefonnumret.
Starta och skriv BlueStacks i sökfältet.
- Första gången du öppnar BlueStacks kommer du att bli ombedd att logga in med ditt Google-konto.
Google Play Butik. Denna applikation finns på startskärmen. Du kan också importera Google Play Butik gå till sökfältet längst upp till höger på skärmen.
Hitta WhatsApp-appen i det övre sökfältet. Den officiella appikonen är en vit telefonbild på en grön bakgrund.
Klick Installera (Installera och Öppna (Öppen) efter avslutad. WhatsApp öppnas i BlueStacks.
- Du kan också öppna WhatsApp genom att klicka på ikonen på startskärmen efter installationen. Detta är en vit telefonikon på en grön bakgrund.
Klick Håller med och fortsätt längst ned på skärmen.
Ange ditt nya telefonnummer i fältet och tryck sedan på Nästa. WhatsApp skickar textmeddelanden till detta nummer.
Klick OK popup-fönster för att verifiera telefonnummer.
Öppna verifieringsmeddelandet på Google Voice-webbplatsen. Om du inte får meddelandet kan du klicka på Skicka SMS igen eller ring mig för att få en verifieringskod.
Ange verifieringskoden i WhatsApp. Applikationen verifierar automatiskt telefonnumret efter att du har angett det.
Klick Inte nu eller tiếp tục på popup-fönstret. Välj "Fortsätt" om du vill säkerhetskopiera WhatsApp till Google Drive i det här steget.
Ange ditt namn på nästa skärm för att slutföra installationen. Så du aktiverade WhatsApp med ditt alternativa telefonnummer och behövde inte din mobiltelefon.
- BlueStacks kommer att köras i bakgrunden av sig själv, så att du kan hålla konstant kontakt med vänner och familj när du använder din dator.
Metod 4 av 4: Aktivera WhatsApp Web på datorn
Öppna en webbläsare på din dator. Processen liknar både PC och Mac.
Tillgång https://web.whatsapp.com. Stegen för att ställa in WhatsApp Web och en QR-kod visas i det övre hörnet.
Öppna WhatsApp på Android eller iOS-telefon. Appen har en vit telefonikon på en ljusgrön bakgrund. Du hittar den på din startskärm, applåda eller en applista.
- Du behöver ett WhatsApp-konto för att slutföra processen. Följ stegen ovan om det behövs.
Klicka på menyikonen ⋮ längst upp till höger på skärmen.
Klick WhatsApp webb i rullgardinsmenyn.
Klick OK Fick det på nästa skärm för att fortsätta.
- Du kan behöva tillåta WhatsApp att komma åt kameran. Följ stegen på skärmen för att fortsätta.
Rikta telefonens kamera mot datorskärmen. När QR-koden är mitt i ramen känner applikationen igen koden och loggar in på ditt konto på WhatsApp Web. annons