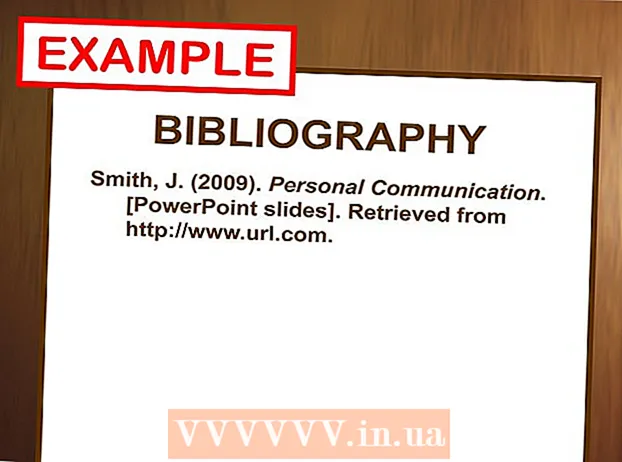Författare:
Laura McKinney
Skapelsedatum:
7 April 2021
Uppdatera Datum:
1 Juli 2024

Innehåll
IPhone har en Voice Memos-app som låter oss spela in och redigera våra röstinspelningar. Du kan använda den för att spela in din egen röst, spela in föreläsningsinnehåll och så vidare. När du har spelat in memot kan du klippa det för att bli av med stycken som inte har något tal eller viktig information. Du kan också dela inspelningar genom att skicka filer via e-post eller meddelandeprogram.
Steg
Del 1 av 4: Skicka ljudmeddelanden på meddelanden
Öppna meddelandeprogrammet Messages. Du kan snabbt skicka röstmeddelanden till iMessage-kontakter med appen Meddelanden.

Öppna en konversation. Du måste prata med en iMessage-användare innan du kan skicka röstmeddelanden. Kontrollera dina chattmeddelanden och titelraden, om de är gröna kan du inte chatta via iMessage. Om den är blå kan du börja skicka röstmeddelanden.
Håll in mikrofonknappen intill iMessage-fältet. Den här knappen visas bara när du chattar med en specifik iMessage-användare.
Spela in röstmeddelandet medan du håller ner mikrofonknappen. Tryck bara länge på den här knappen så kan du spela in så länge du vill.

Svep med fingret till Skicka-knappen för att skicka. Röstmeddelandet skickas omedelbart till den andra personen. Om du vill avbryta släpper du fingret och trycker på "X" bredvid inspelningen. annons
Del 2 av 4: Spela in ett röstmemo
Öppna Voice Memos-appen, vanligtvis i mappen "Extras" på startskärmen. Appen har en ljudgrafik på en vit bakgrund.
- Du kan också hålla ner hemknappen för att starta Siri och säga "Spela in ett röstmemo" för att starta appen.
Klicka på knappen Spela in för att starta inspelningen. Ljudet spelas in direkt med hjälp av iPhones mikrofon. Ju närmare du placerar din telefon vid ljudkällan, desto tydligare blir ljudkvaliteten.
- Du får bättre inspelningar om du använder Apple-öronsnäckorna med mikrofonen inbyggd i ledningen. När du spelar in på iPod Touch måste du använda dessa hörlurar eftersom iPod Touch inte har mikrofon.
- Telefonväskor kan störa mikrofonen. Du bör ta bort din iPhone från fodralet för bästa inspelning.
Klicka på inspelningsknappen igen för att pausa inspelningen. Du kan pausa och lära dig så många gånger du vill.
Klicka på "Klar" när inspelningen är klar för att spara. Du kommer att uppmanas att namnge inspelningen. När du har angett ett namn trycker du på "Spara" för att spara filen i röstminnolistan.
- Även om det inte finns någon verklig gräns för varaktigheten kan det ta slut på minnet på iPhone om inspelningen är för lång. I grund och botten är varje inspelningsminutt 480 kB, vilket innebär att en timmes inspelning blir cirka 30 MB.
Del 3 av 4: Klipp ut ett röstmemo
Klicka för att öppna en inspelning i röstmeddelanden. Du kommer att se den här listan när du startar applikationen Voice Memos. Du kan trimma inspelningar för att ta bort onödiga segment eller dela upp en lång fil i sektioner.
Klicka på knappen "Redigera" under röstmemot. Den här knappen visas först efter att du har valt en inspelning.
Klicka på den blå ramen för att öppna Trim-läge. Röda staplar visas i slutet av varje inspelning.
Dra de röda staplarna för att ställa in en ny start- och slutpunkt för inspelningen. Du kan klicka och dra varje stapel för att ändra start- och slutposition. Använd detta för att bli av med de tysta delarna i början eller slutet av inspelningen, eller för att välja den del av ljudet du vill skapa en ny fil.
- Du kan klippa flera gånger för att få önskat resultat. Du skär till exempel en gång för att bli av med det tysta segmentet i början och sedan trimma igen för att bli av med det tysta segmentet i slutet av inspelningen. Du kan sedan trimma en del av inspelningen för att skapa en ny fil.
Klicka på "Trim" efter att du har ställt in de nya start- och slutpunkterna. Du kommer att uppmanas att skapa en ny post från klippningen eller skriva över originalet.
- Om du väljer att spara en ny blir ljudet du valt med Trim-verktyget en ny fil och originalet förblir oförändrat.
- Om du väljer att skriva över originalfilen behålls bara det du ställer in med Trim-verktyget.
Del 4 av 4: Dela inspelningsfiler
Öppna röstmemot som du vill dela i appen Röstmemor. Du kommer att se en lista med inspelningar efter att du öppnat Voice Memos-appen. Härifrån kan du skicka ljudmemo till andra. Röstmemot skickas i M4A-format och kan spelas på de flesta moderna enheter som stöder ljudfilen.
När du har valt en fil klickar du på knappen Dela under inspelningen. Det här alternativet ser ut som en fyrkant med en pil som pekar uppåt.
Välj en fildelningsmetod. Du kan skicka det via e-post, meddelanden eller från någon av meddelandeprogrammen som är förinstallerade på enheten. Om du inte ser den sms-app du vill ha, tryck på knappen "..." och starta den.
Överför inspelningar till din dator. Du kan spara dina ljudmemor till din dator via iTunes.
- Anslut din iPhone till din dator och öppna iTunes.
- Välj telefonikonen högst upp på skärmen och klicka sedan på "Musik" till vänster i menyn.
- Se till att alternativen "Synkronisera musik" och "Inkludera röstmemo" är markerade.
- Klicka på knappen "Synkronisera" så kommer dina röstmemo att kopieras till ditt iTunes-bibliotek.
Råd
- App Store har ett brett utbud av applikationer tillgängliga för att tillgodose dina behov av avancerade funktioner för röstmemon.