Författare:
Peter Berry
Skapelsedatum:
16 Juli 2021
Uppdatera Datum:
1 Juli 2024
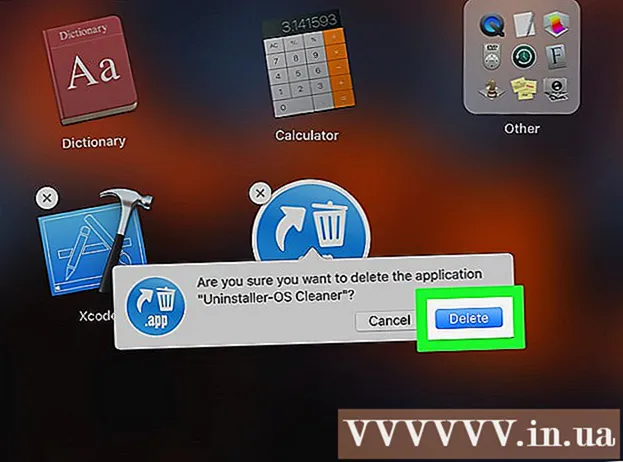
Innehåll
Den här artikeln visar hur du tar bort program som redan är installerade på en Mac-dator. Du kan ta bort programmet med papperskorgen, eller om programmet kommer med en avinstallation kan du köra det. Appar installerade från App Store kan avinstalleras med Launchpad.
Steg
Metod 1 av 3: Använda papperskorgen (papperskorgen)
Öppna Finder genom att klicka på en app med en blå ansiktsikon.

Klicka på mappen Applikationer (Program) till vänster i Finder-fönstret.
Hitta programmet du vill ta bort. Dra ner skjutreglaget tills ikonen för programmet du vill ta bort visas.
- Om programmet sparas i en mapp, dubbelklickar du på mappen för att öppna den och hittar programmet som ska avinstalleras. Om du inte ser avinstallationsprogrammet, följ instruktionerna i nästa avsnitt.

Välj en ikon för programmet. Klicka på programmets ikon för att välja den.
Klick Fil (Arkiv) i menyn längst upp till vänster på skärmen för att öppna urvalslistan.

Klick Flytta till papperskorgen (Flytta till papperskorgen) längst ned i listrutan Fil.- Du kan också trycka på tangentkombinationer ⌘ Kommando+Radera på Mac-tangentbordet för att flytta filer till papperskorgen.
Klicka och håll ned papperskorgen i avsnittet Dock på din Mac. Efter att ha hållit en sekund ser du en meny visas ovanför papperskorgen.
Klick Töm papperskorgen (Töm papperskorgen) i menyn som visas. Detta raderar papperskorgen, inklusive programmet du just flyttat till. Programmet har nu tagits bort från Mac. annons
Metod 2 av 3: Använd ett avinstallationsprogram
Öppna Finder genom att klicka på en app med en blå ansiktsikon.
Klicka på mappen Applikationer (Program) till vänster i Finder-fönstret.
Dubbelklicka för att öppna programmets mapp. Avinstallationsprogrammet visas i mappen.
- Om du inte ser ett avinstallationsprogram, välj och ta bort programmet på vanligt sätt.
Dubbelklicka på avinstallationsprogrammet och skärmen visar ett nytt fönster.
Följ instruktionerna på skärmen. Eftersom varje program har olika avinstallationsstandarder kommer stegen för det inte att vara desamma.
- För att helt avinstallera programmet, se till att markera rutan "Radera filer" om någon.
Metod 3 av 3: Använd en Launchpad
Öppna Launchpad genom att klicka på rymdskeppsikonen i Dock-delen på din Mac. En lista över installerade applikationer visas på skärmen.
Hitta appen du vill ta bort. Du kan dra skjutreglaget åt vänster eller höger i listan för att hitta applikationen du vill ta bort.
Klicka och håll ner appen. Efter ett tag börjar applikationen skaka.
Klicka på markeringen X i det övre vänstra hörnet av appikonen.
- Om du inte ser märket X visas ovanför den skakande appikonen, vilket innebär att appen inte är installerad från App Store och inte kan avinstalleras med Launchpad.
Klick Radera (Radera) när du blir ombedd att ta bort en app från din Mac. annons
Råd
- Vissa applikationer lämnar mappar med profiler, filer eller andra data. Du kan radera dessa filer i biblioteksmappen.
- Om du tar bort en app som du har köpt från App Store kan du installera appen igen via App Store utan extra kostnad.
Varning
- Rengöring av papperskorgen raderar filer permanent. Se till att papperskorgen inte innehåller några filer att spara.



