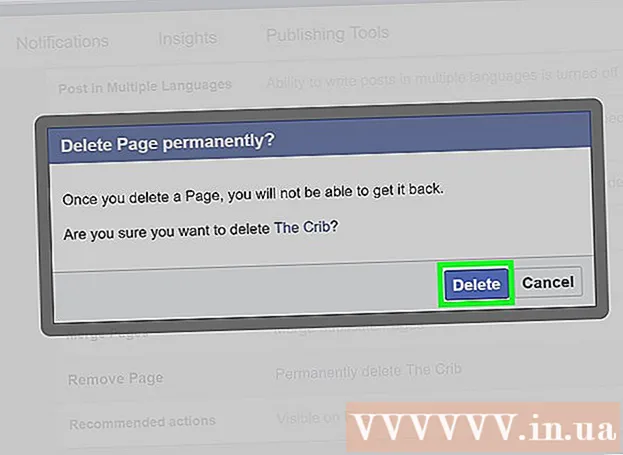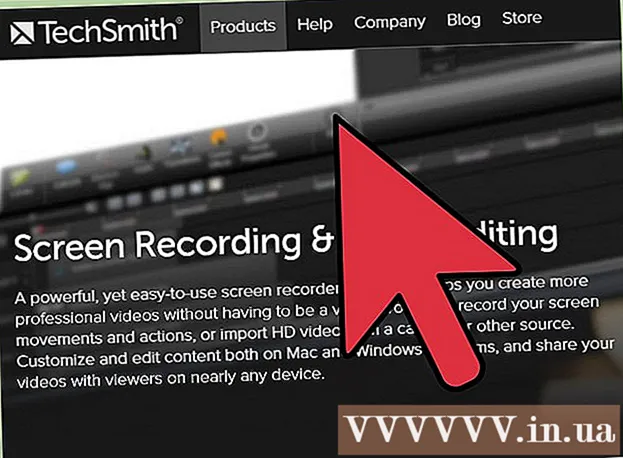Författare:
Randy Alexander
Skapelsedatum:
23 April 2021
Uppdatera Datum:
26 Juni 2024

Innehåll
I den här artikeln lär wikiHow dig hur du laddar ner och installerar Microsoft Office på en Windows- eller Mac-dator. Microsoft Office är en programvarupaket som inkluderar Microsoft Word, Excel, PowerPoint och mer.
Steg
Del 1 av 3: Köp Office-licensen
- Besök Microsofts produktsida. Adress https://products.office.com/.
- Om du köpte en Office-licens, läs installationen på Windows eller på en Mac.
- Klick KÖP KONTOR 365 (Köp Office 365). Det här är den svarta knappen längst upp till höger på skärmen. Detta tar dig till produktsidan för Microsoft Office.
- Bestäm vilket Office 365-alternativ. Det finns tre alternativ att köpa en Office 365-licens enligt följande:
- Office 365 Home - Priset är 99,99 USD (över 2 miljoner VND) per år. Inkluderar 5 program installerade på datorer, 5 program installerade på smartphones / surfplattor och ett 5TB online lagringskonto.
- Office 365 Personal - Priset är 69,99 USD (cirka 1 miljon 6 VND) per år. Inkluderar 1 program installerat på din dator, 1 program installerat på en smartphone / surfplatta och ett 1 TB online-lagringskonto.
- Office Home & Student - Endast engångsbetalning på 149,99 USD (cirka 3 miljoner VND). Inkluderar Word, Excel, PowerPoint och OneNote.
- Klick Köp nu (Köp nu). Detta är den gröna knappen under namnet på det kontor du valde.
- Klick Kolla upp (Betala). Det här är den blå knappen längst upp till höger på skärmen.
- Logga in på ditt Microsoft-konto när du blir ombedd. Ange din Microsoft-e-postadress, klicka Nästa (Nästa), ange ditt lösenord och välj Logga in (Logga in).
- Om du är inloggad med ditt Microsoft-konto måste du fortfarande ange ditt lösenord och klicka Logga in på begäran.
- Klick Beställa (Ordning). Den här knappen finns till höger på sidan. Det här är ett års köp av en Office 365-licens. Du kan nu ladda ner och installera Microsoft Office på antingen Windows- eller Mac-datorer.
- Om du köper studentversionen behöver du inte betala extra nästa år.
- Om du inte har ett kredit-, debet- eller PayPal-alternativ sparat på ditt konto måste du ange din faktureringsinformation innan du gör din beställning.
Del 2 av 3: Installera Office på Windows
- Öppna kontosidan på Office. Besök http://www.office.com/myaccount/. Det här är adressen för att öppna den personliga sidan som innehåller den köpta kopian av Office.
- Klick Installera> (Miljö). Det här är den orange knappen under registreringsnamnet.
- Klick Installera ännu en gång. Office-installationsfilen laddas ned.
- Hoppa över det här steget om du har köpt studentversionen av Microsoft Office.
- Dubbelklicka på Office-installationsfilen. Du hittar den i datorns standardhämtningsmapp.
- Klick Ja (Håller med) när det behövs. Detta öppnar filen och installerar Office på din dator.
- Vänta tills Microsoft Office installeras. Det kan ta några minuter.
- Klick Stänga (Stäng) på begäran. Microsoft Office-programmet är nu installerat på din dator. Du kan använda dessa program direkt. annons
Del 3 av 3: Installera Office på Mac
- Öppna kontosidan på Office. Besök http://www.office.com/myaccount/. Det här är adressen för att öppna sidan för kontot som innehåller köpt Office.
- Klick Installera>. Det här är den orange knappen under registreringsnamnet.
- Klick Installera ännu en gång. Office-installationsfilen laddas ned.
- Hoppa över det här steget om du har köpt studentversionen av Microsoft Office.
- Öppna Finder. Det här är en blå app med en smiley på din Macs systemfält.
- Klick Nedladdningar (Ladda ner). Den här mappen finns till vänster i Finder-fönstret.
- Om webbläsaren laddar ner filen till en annan mapp (t.ex. skrivbord), klicka på mappnamnet.
- Dubbelklicka på installationsfilen för Office. Detta är åtgärden för att köra installationsprogrammet.
- Om du får ett felmeddelande om att filen inte kan installeras, försök att verifiera den nedladdade filen innan du fortsätter. Microsoft är en ansedd utvecklare, men Microsofts programvara fungerar inte alltid perfekt på en Mac.
- Klick tiếp tục (Fortsättning) 2 gånger. Det här är knappen i skärmens nedre högra hörn. Du kommer att klicka på den här knappen på första och andra sidan av installationen.
- Klick Hålla med (Hålla med). Detta indikerar att du godkänner Microsofts användarvillkor.
- Klick tiếp tục. Den här knappen finns längst ner till höger på skärmen.
- Klick Installera. Detta är en blå knapp längst ner till höger på skärmen.
- Ange ditt Mac-lösenord. Ange lösenordet som används för att logga in på din Mac.
- Klick Installera programvara (Installera programvara). Den här knappen finns längst ned till höger i fönstret för lösenordsinmatning. Detta är hur du installerar Microsoft Office på din dator.
- Installationen kan ta några minuter.
- Klick Stänga på begäran. Microsoft Office-programmet är redan installerat på datorn. Du kan börja använda den direkt. annons
Råd
- På surfplattor och smartphones kan du få Office-appar gratis (till exempel Word, Excel, PowerPoint, OneNote och så vidare).
Varning
- Din 365-licens uppdateras automatiskt. Glöm inte att säga upp ditt abonnemang före tidsfristen om du inte vill betala avgiften igen.